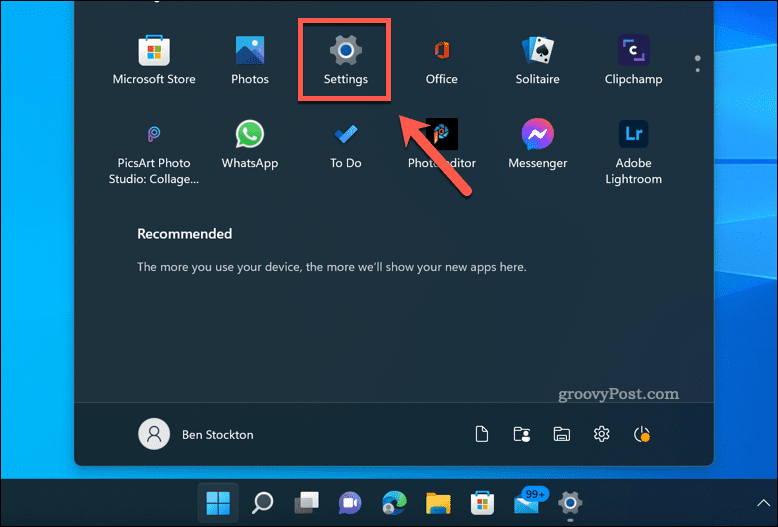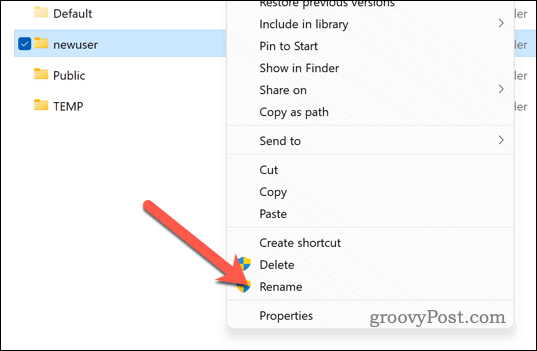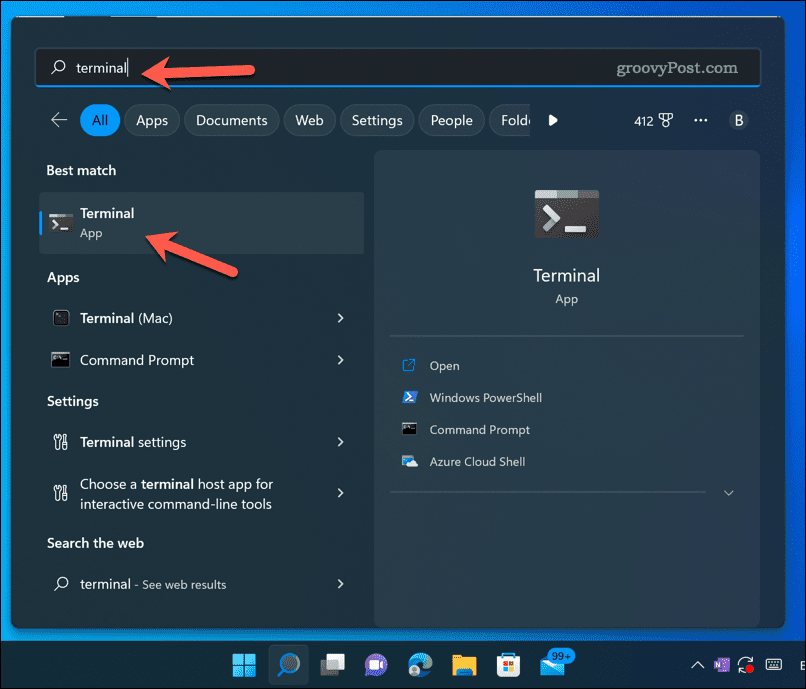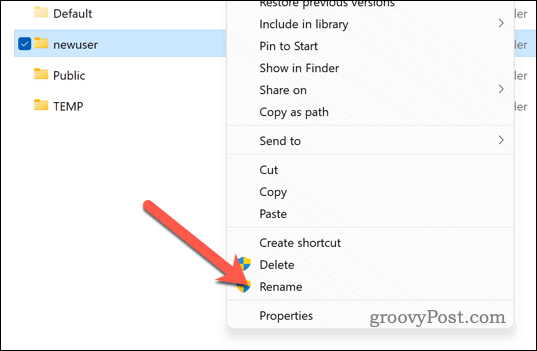Every file path to files in your Documents, Downloads, or Desktop folders references it. If you made a silly username or created a username with a typo, you might want to change it. You might even be looking to change it for privacy reasons, switching to a user folder name that doesn’t reference your name. Whatever your reasoning is, changing your user folder name on Windows 11 isn’t as straightforward as changing your account name, but it’s still possible. To change your user folder name in Windows 11, follow the steps below.
Why Should You Change Your User Folder Name in Windows?
Your user folder name is the name of the folder that contains your personal files and settings on Windows 11. It’s usually based on your Microsoft account name or local account name when you first set up your PC. However, changing your account name automatically doesn’t change your user folder name. This can cause problems if you want to keep your user folder name consistent with your account name. For example, if you share your PC with others, they might see your old user folder name. If you use programs or shortcuts that rely on the user folder path, they might not work correctly if the path changes. There are two main methods to change your user folder name on Windows 11. The first involves renaming the account via File Explorer, while the second involves changing the Windows Registry. Both methods contain some level of risk to your system integrity. Ensure you back up your data and create a system restore point before proceeding.
How to Rename Your User Folder on Windows 11
The quickest way to rename your user folder on Windows 11 is to create a new local account and use that account to help you rename your folder. That’s because you cannot rename a user folder for a user profile you’re actively using. To rename your user folders on Windows 11: Once you’ve renamed your old user profile, you can delete the spare account you created.
How to Change User Folder Name in Windows 11 Using the Registry Editor
If you’d rather avoid setting up a new account to rename your old user folder, you can try and use the Registry Editor instead. Any steps involving the Registry contain risk, so you should back up your Registry before proceeding. To change the user folder name in Windows 11 using the Registry Editor: You may want to disable the built-in Administrator account afterward by opening a new terminal window and typing: net user administrator /active:no.
Managing Your User Profile on Windows 11
Changing or renaming your user folder name on Windows 11 can be tricky, but thanks to the steps above, it isn’t impossible (as long as you follow these methods carefully). Remember to back up your data before making any changes, just in case something goes wrong. Unsure what accounts are available on your PC? You can check your user accounts on Windows 11 and delete or disable any accounts you aren’t using. Want to stop other users from changing your PC settings? You can block Windows settings from specific users on Windows 11 to give yourself more control. However, you may need to check those users’ account types before you proceed. Comment Name * Email *
Δ Save my name and email and send me emails as new comments are made to this post.
![]()