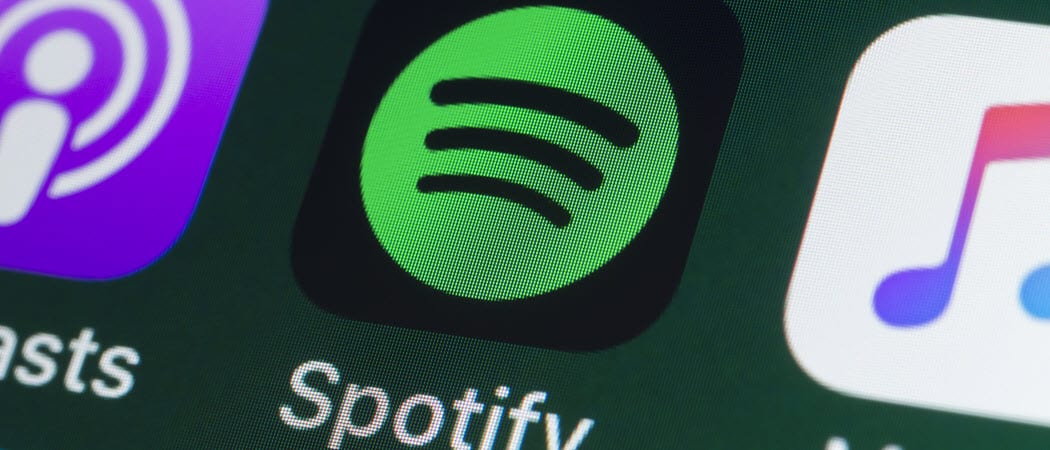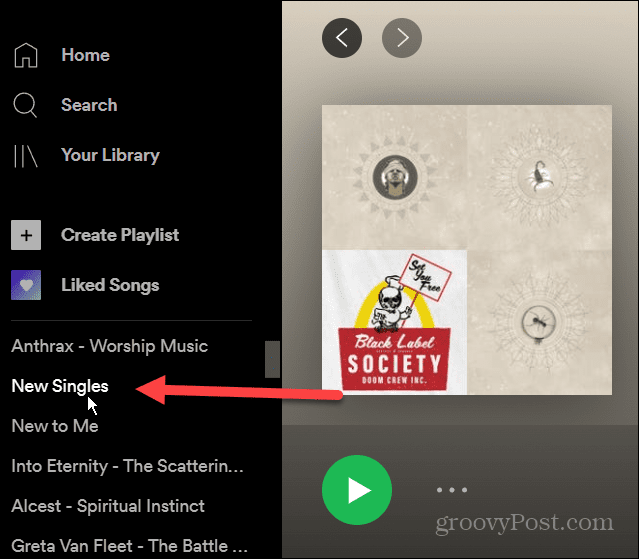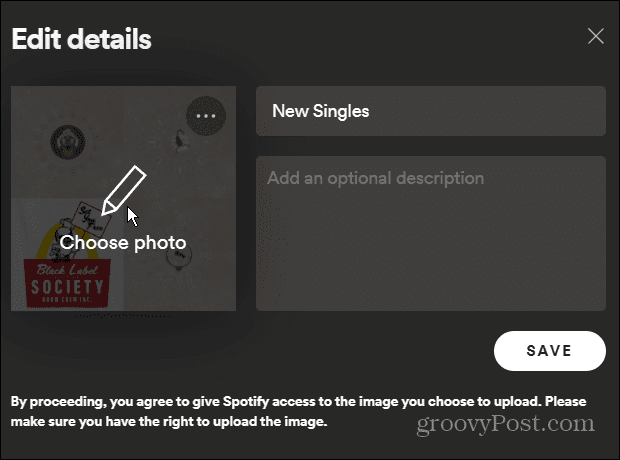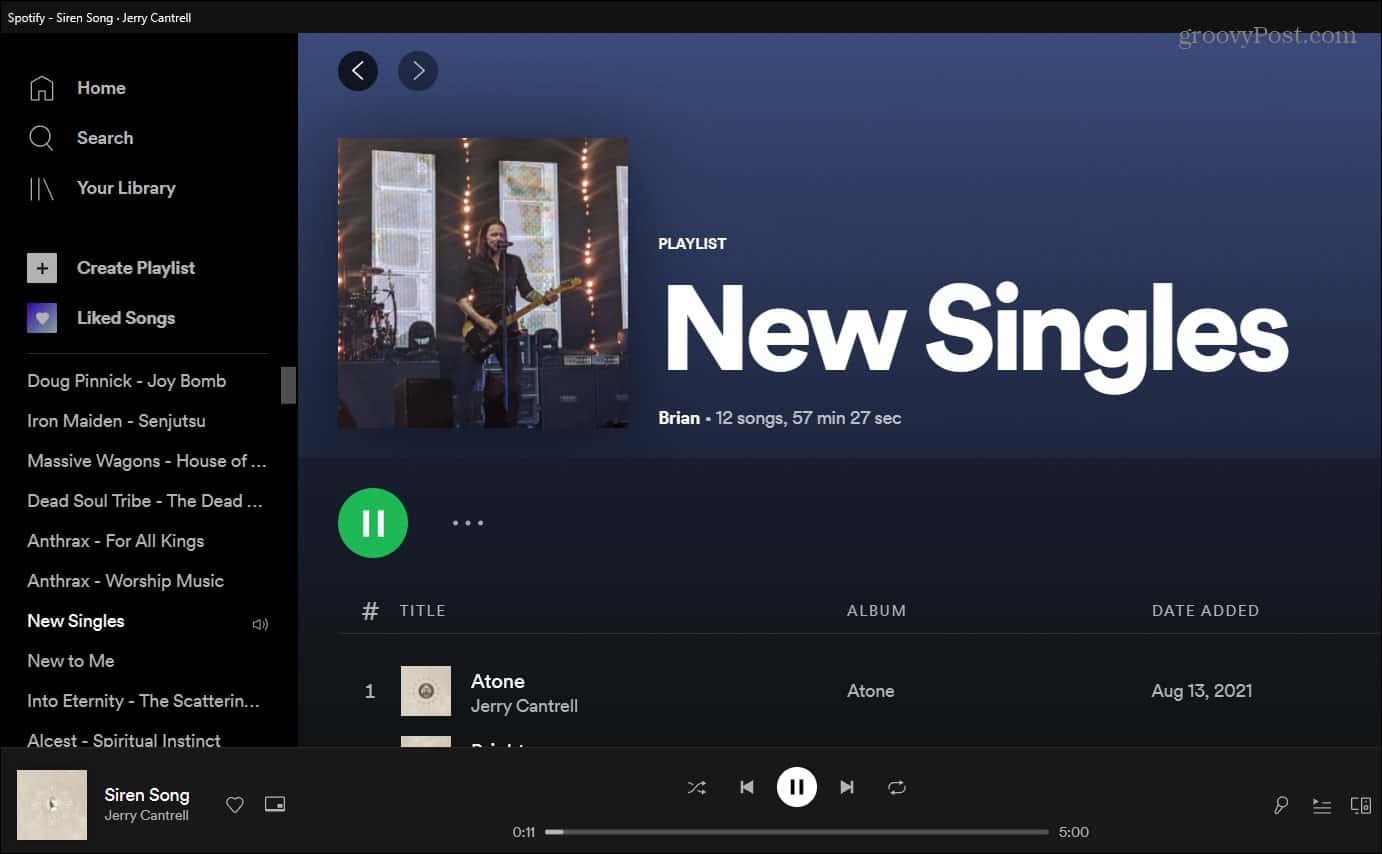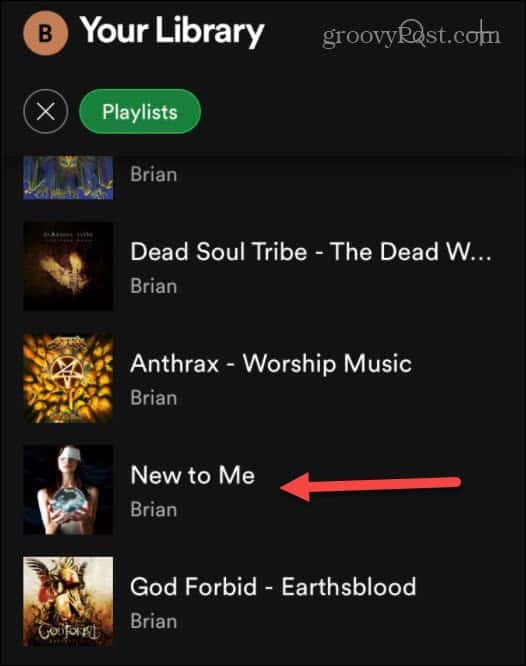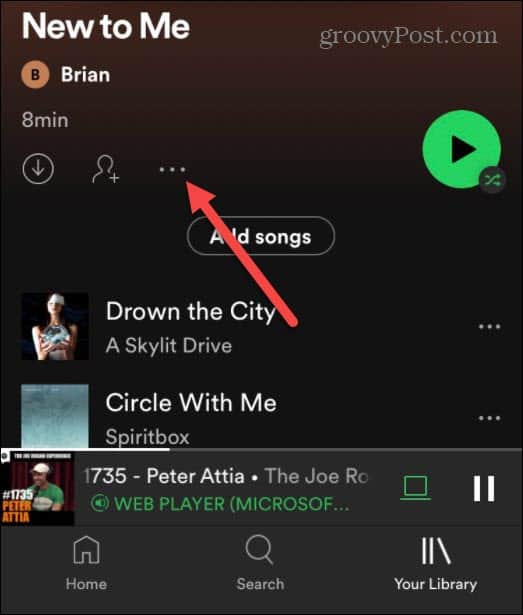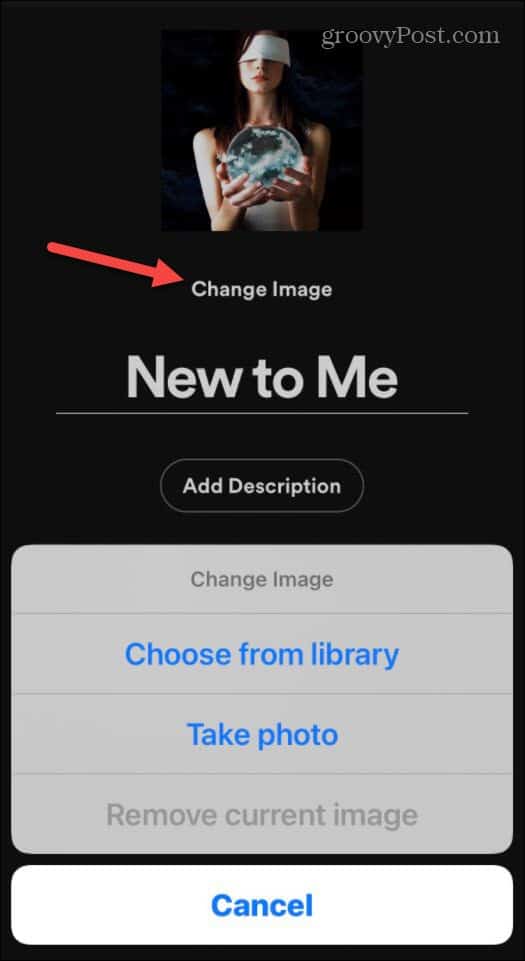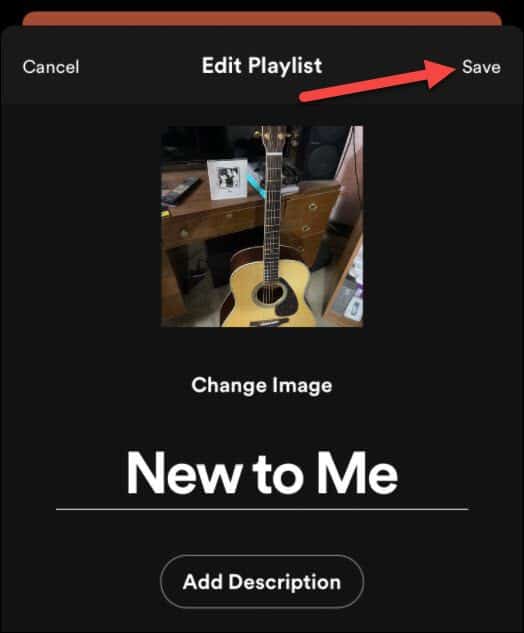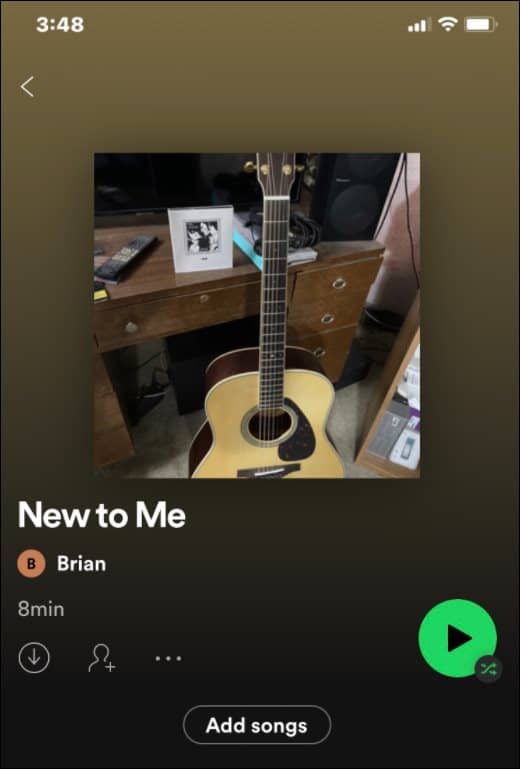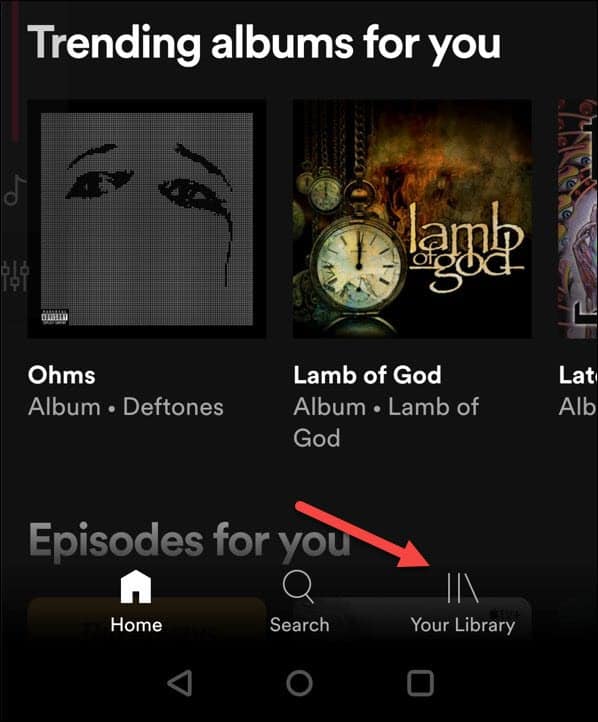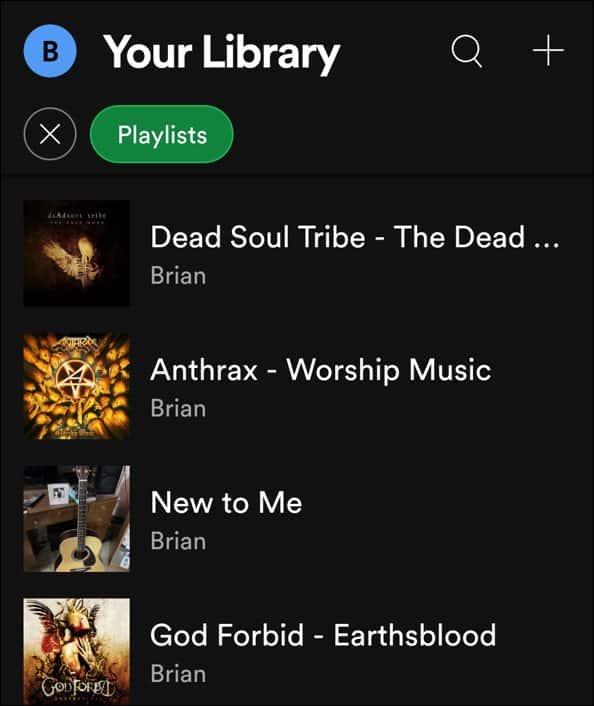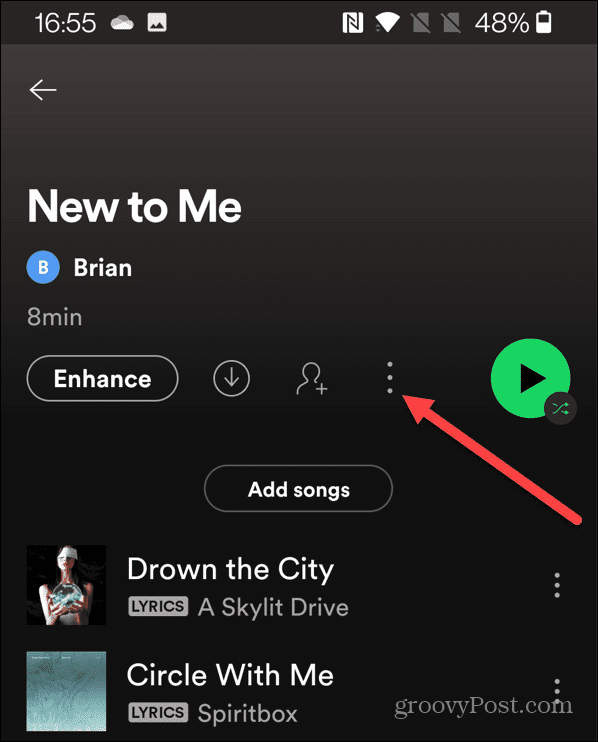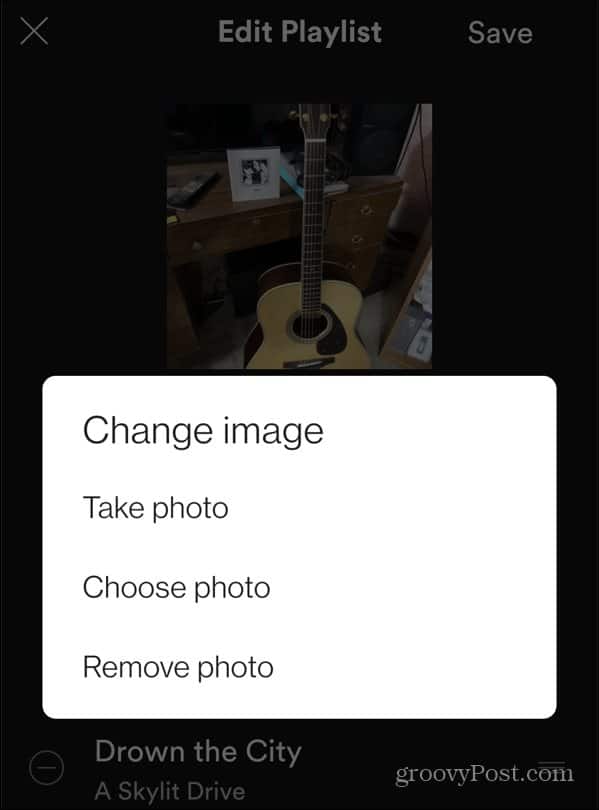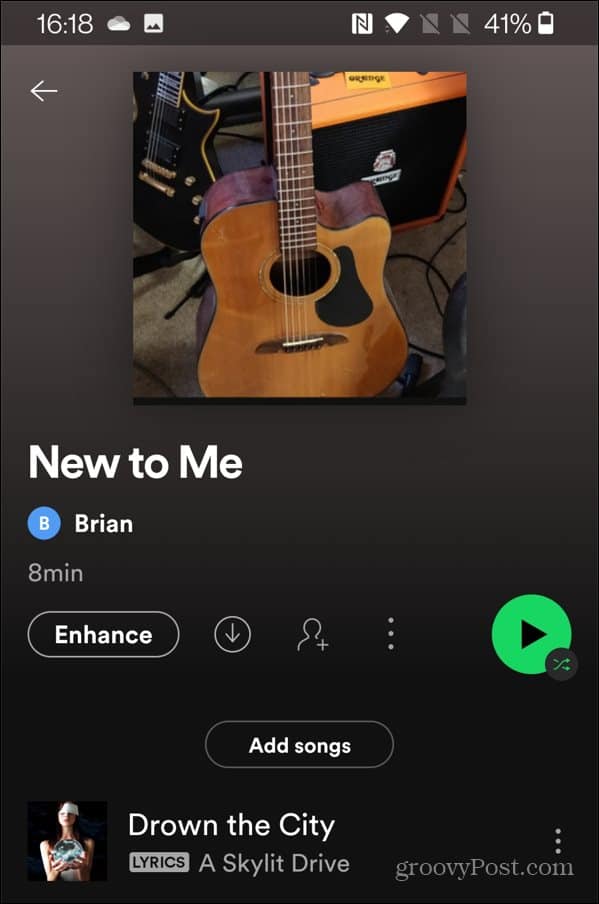You can use an existing image on your device or you can take a new image and add it afterward. If you want to change your Spotify playlist picture, here’s what you’ll need to do.
How to Add a Playlist Picture in Spotify On PC or Mac
If you’re using the Spotify desktop app, it’s a straightforward process to change a playlist picture on Spotify. This guide refers to the Windows version, but the steps are the same on macOS. To begin, launch the app and select a playlist from the left column.
On the right, press the More Options (three dots) button, then press Edit details from the menu.
In the Edit details menu, hover over the existing playlist picture and click Choose photo.
Browse to the location of the photo you want to use and select it. It will appear on your playlist details. Click the Save button to confirm the change.
At this point, your image should upload to Spotify—the change should appear immediately. The new picture will now appear any time you access the playlist. To change it to something else, follow the steps above, but simply choose a different picture.
How to Change a Playlist Picture in Spotify on iPhone or iPad Devices
If you want to change a playlist picture using the Spotify app on an iPhone or iPad, the steps are simple. Start by launching the Spotify app on your iPhone or iPad and tapping Your Library.
Next, tap the playlist you want to change.
When the playlist opens, tap the options button (three dots) under the playlist’s name.
A new menu will appear—tap Edit.
In the next menu, tap Change Image under the current playlist photo. The iPhone or iPad menu will appear with options to choose a photo from your existing library. You’ll also be able to take a new photo at this stage if you’d prefer to do so.
Once you’ve selected the photo, you can center it to select the area of the image that you’d like to use. When you’re ready to save your changes, tap Choose.
If the image looks good, make sure to tap Save. You can also type in a new name for the playlist at this point, too.
If the image uploads correctly, you should see it appear as your new playlist image in the app immediately.
How to Change Playlist Photo on Spotify for Android
If you want to change a Spotify playlist image on your Android device, the steps should be similar to those for iPhone users. There are some differences, however. To begin, launch the Spotify app on your Android device. Next, tap Your Library at the bottom.
Select one of the playlists you’ve created to begin to change the playlist image.
Next, tap the three-dot icon under the playlist’s name.
In the next menu, tap Edit Playlist.
Tap Change image under the existing playlist photo.
A menu will pop up, asking if you want to take a photo, choose a photo, or remove the existing one—tap the appropriate option to proceed. For example, if you decide to choose a photo, use the on-screen device menu to select a photo from your device. If you choose to take a photo, use your device’s camera to create a new image to upload afterward.
Once you’ve selected or created the image you want to use in your playlist, tap the Use Photo button.
At this point, you should see what the photo will look like. You can change the name of the playlist here if you want to. When you’re ready, tap Save to confirm the change.
At this point, your image should upload to Spotify’s servers and appear as your new playlist photo. Changing a playlist photo will also sync it across all your devices, so you should see the image appear in the desktop app, too.
Using Spotify Effectively
Using the steps above, you can quickly change your Spotify playlist picture, allowing you to personalize the playlists you create. There are other things you can do to make Spotify work more effectively for you. For example, if you want to reset your Spotify recommendations, it could be time for a new account—you’ll just need to transfer your playlists to a new account afterward. You can also add your own music collection to Spotify, allowing you to play tracks using local files without an internet connection. Comment Name * Email *
Δ Save my name and email and send me emails as new comments are made to this post.
![]()