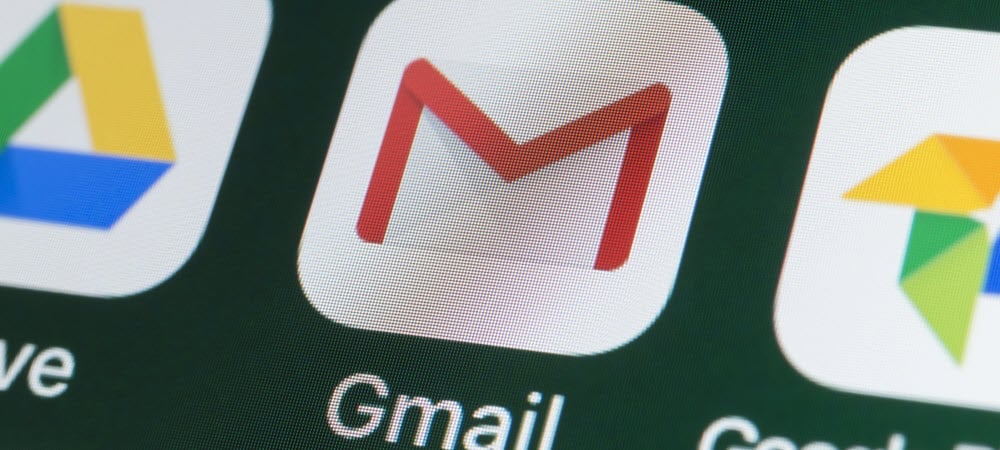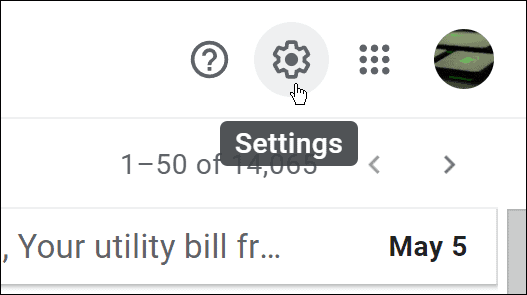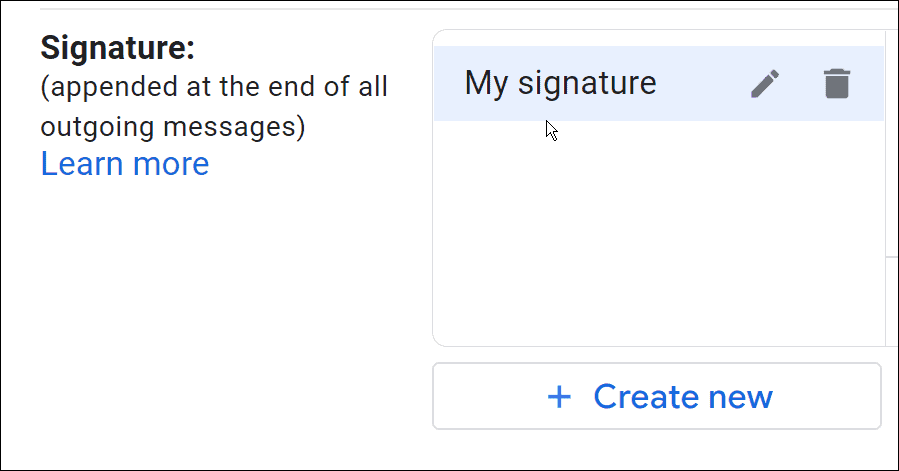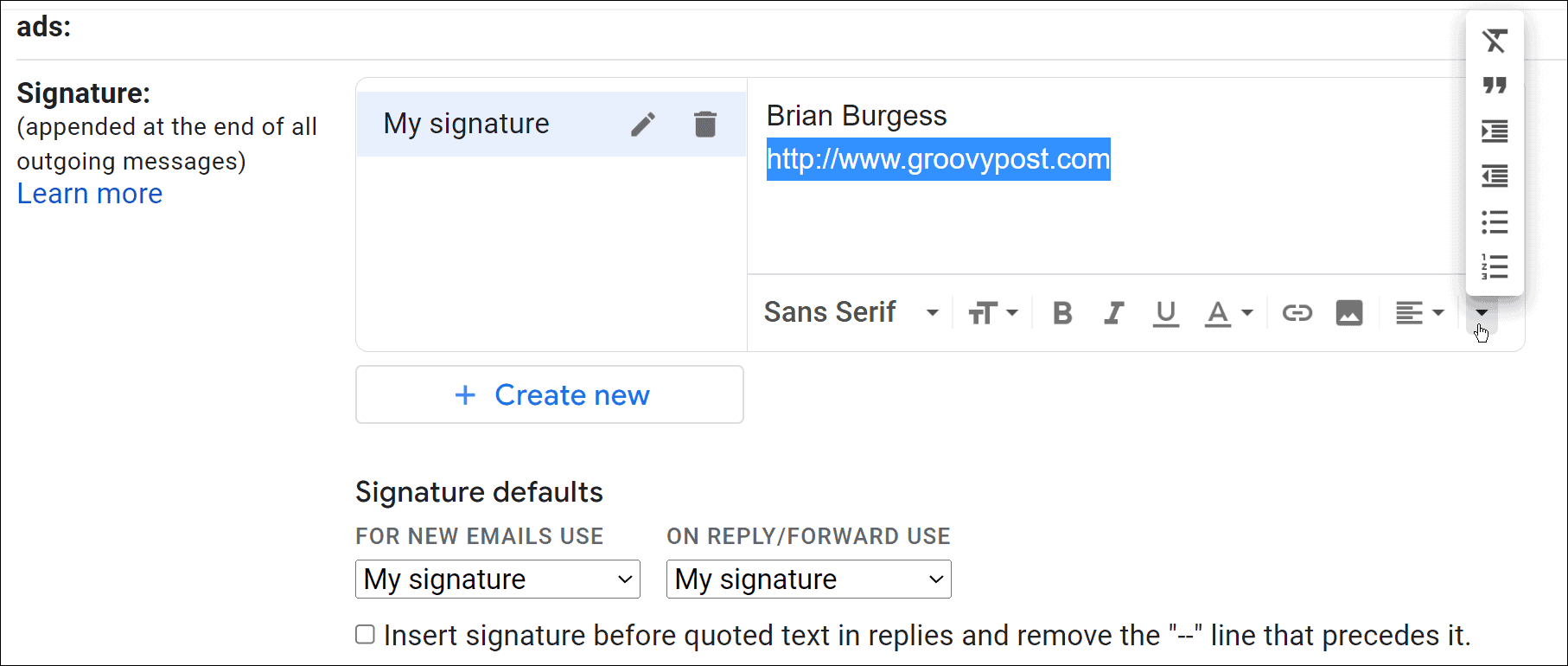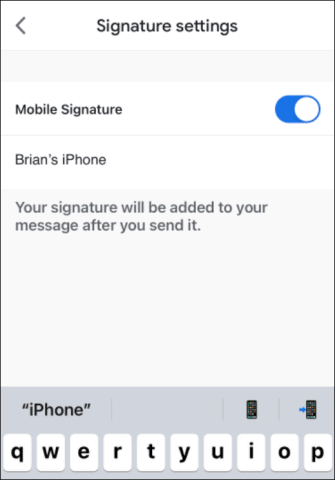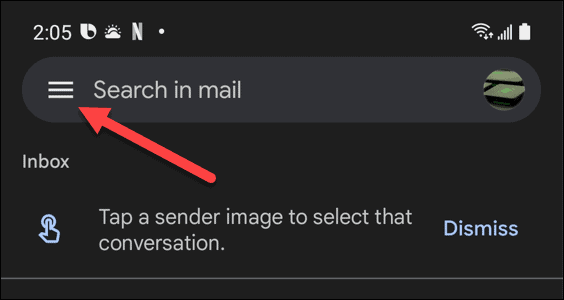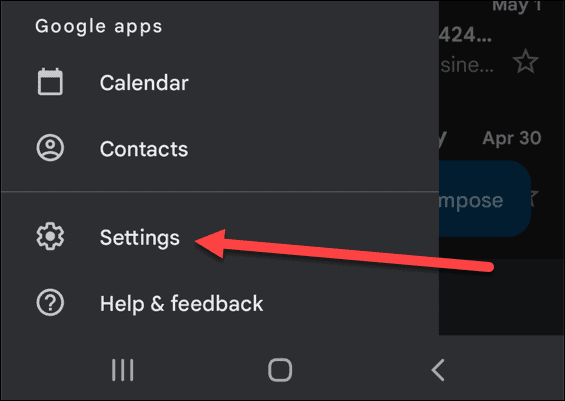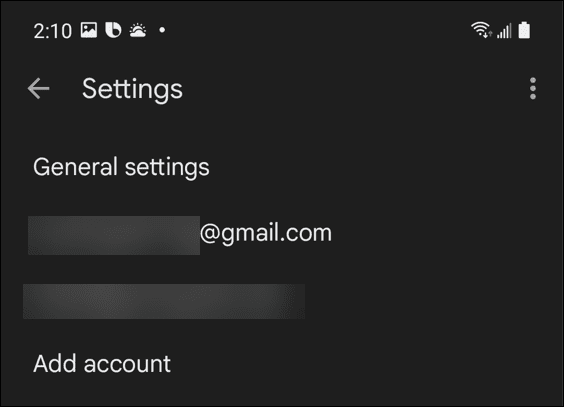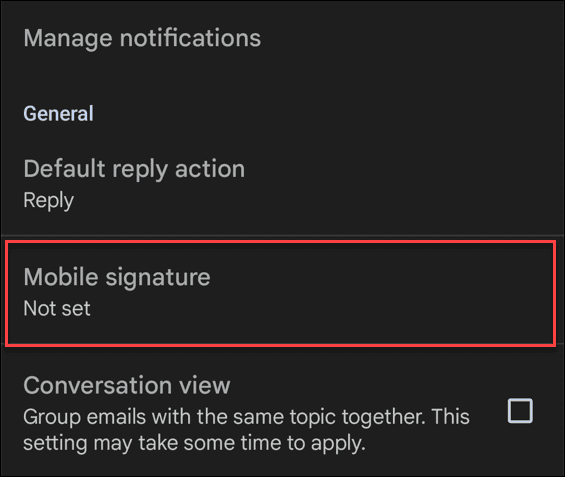A work signature might need to fit your business branding and contain your employer’s contact details. A personal signature, in contrast, can look a little more fun, allowing you to use a different font or include images. You might decide you don’t want to use a signature at all and want to remove it. Thankfully, it’s easy enough to change a signature in Gmail. Here’s what you’ll need to do.
How to Change Signature in Gmail on Desktop
Use the following steps to change your signature in Gmail on your desktop PC or Mac:
How to Change a Gmail Signature on an iPhone or iPad
To change your Gmail signature on your iPhone or iPad, use the following steps:
How to Change Gmail Signature on Android
You can also change the Gmail signature if you’re on an Android phone via the Gmail app.
Configuring Gmail Signatures
The steps above will help you to quickly change your signature in Gmail. If you have multiple devices, it’s important to remember that you’ll need to change your Gmail signature for each device you use. Your signature won’t sync across, so changing it via the website won’t see the signature synced to your mobile devices. The signature options are more limited in the Gmail mobile app, too. Once you’ve configured your Gmail signature, you can try and change other settings. For instance, you can change your display name or even use multiple signatures in Gmail, too. I use it all the time on my laptop Gmail. Comment Name * Email *
Δ Save my name and email and send me emails as new comments are made to this post.
![]()