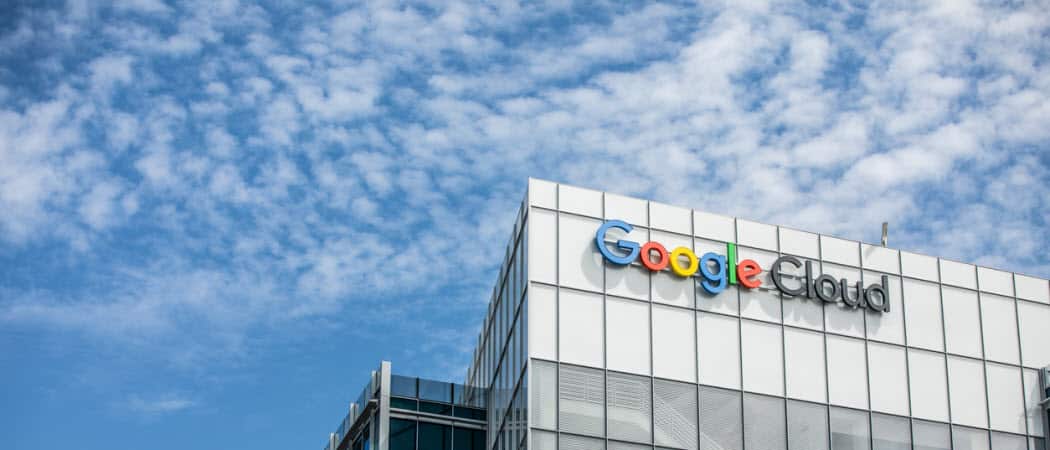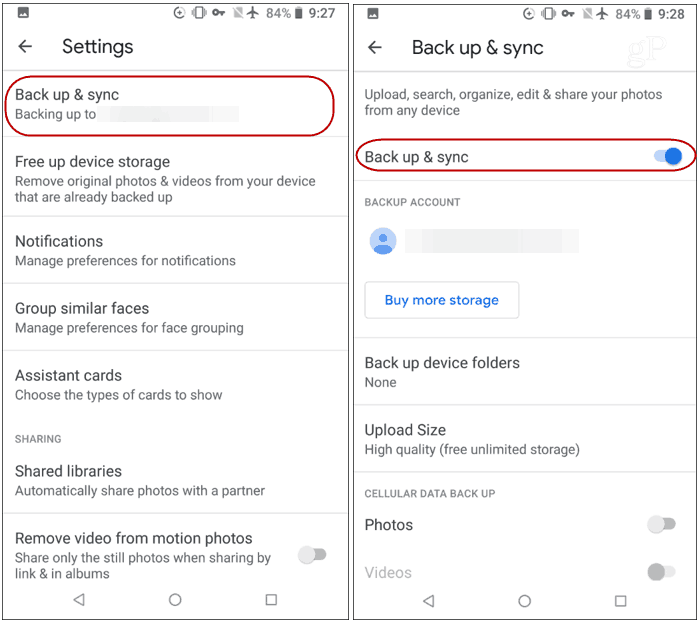What is Happening with Google Drive and Photos?
Staring in July, the new photos or videos you take that are added to Google Drive will no longer appear in Photos. And pictures and videos added to Google Photos will no longer be added to Drive automatically. Also, if you delete images from Google Photos, they will not be removed from Drive – and vice versa. Google notes the following: So, the images you have up now will not be deleted. You’re not going to lose your photos. They just won’t sync between each respective service anymore. The company is also introducing an “Upload from Drive” feature to Google Photos. This will allow you to manually copy items in Photos to Drive. Google is making these changes because it says, “We’ve heard feedback that the connection between these services is confusing.” Still, it’s worth going over how you can back up your pics and vids from your phone or computer.
Back Up Your Photos from an Android or iPhone
On Android, it’s easy to back up your pics and vids. You can use the Photos app which comes with your phone to do it. If you’re on iPhone, you can download the Photos app from the App Store. Open the app and go to Settings > Back up & sync then verify the “Back up & sync option is toggled on.
Back Up Your Photos on Windows 10 or macOS
If you’re uploading pics or vids you transferred to your PC or Mac, download and install Google’s Backup and Sync app. It’s an easy to use app that allows you to back up your photos to Google Photos. Launch it and log in with your Google account credentials. Then select the folders with your photos you want to back up. Here you can also set your pics to save in “High” or “Original” quality.
There is also an “Advanced Settings” link at the bottom of the page. Here you can choose to sync everything on your system with Google Drive, individual folders, and more.
Of course, this isn’t the only way to back up your photos from your computer. But it is handy if you’re using Google Photos on the web exclusively. Having a solid backup strategy is extremely important if you don’t want to lose your data. It’s also important to remember to keep your backed up data secure. If you’re on a Mac, make sure to set backups with Time Machine on macOS. And for Windows, make sure to check out our Windows 10 backup guide. In addition to local backups, you should also employ an off-site cloud backup service like Backblaze or SpiderOak.
![]()