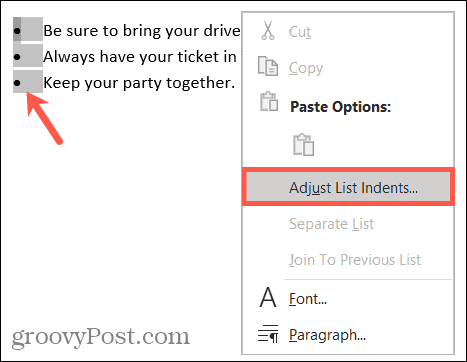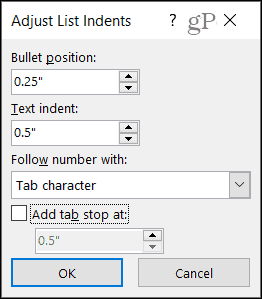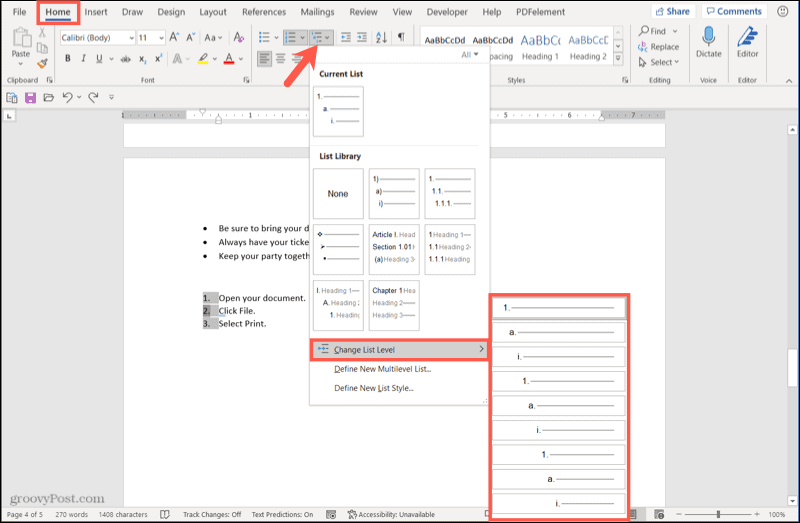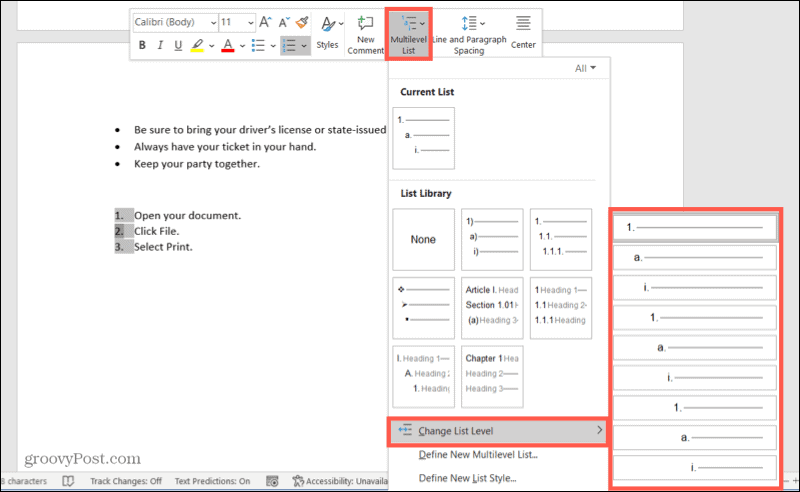Another change you may want to make when using a list in Microsoft Word is to adjust the indent for the bullet points or numbers. For instance, you can adjust how far the points are indented from the left margin or alter the distance between the text and the bullet points. Here, we’ll show you how to change indents in Word for an entire list and a single item.
How to Adjust the Indent for an Entire List
Whether you have your list complete or you’re still adding items to it, you can change the indent at any time. You can adjust the indent for both bulleted and numbered lists. To adjust list indents in Word: You should see your list update immediately with your adjustments.
How to Change the Indent for a Single List Item
If you only want to change the indent for one list item instead of the entire list, you have a few different ways to go about it. To change a single list item indent in Word:
Changing List Indents in Word
By changing list indents in your Word document, you’re giving yourself additional ways to format your text. You may want to move your list further in from the left margin, add more space between the bullets and the text, or use a different level for one list item. You can make all of these changes quickly in your Word document using the steps outlined above. For more, take a look at how to sort lists alphabetically or how to create a checklist in Word. Connect with us on Twitter or Facebook to keep up with future tutorials like this! Comment Name * Email *
Δ Save my name and email and send me emails as new comments are made to this post.
![]()