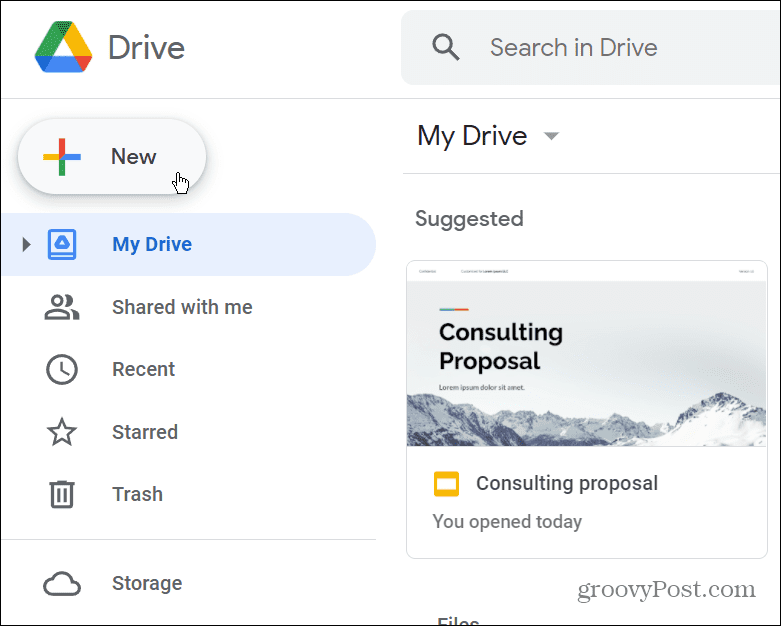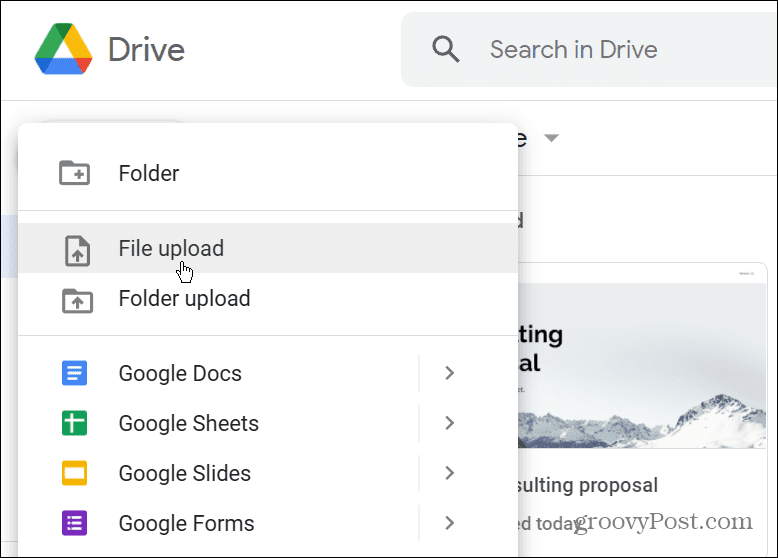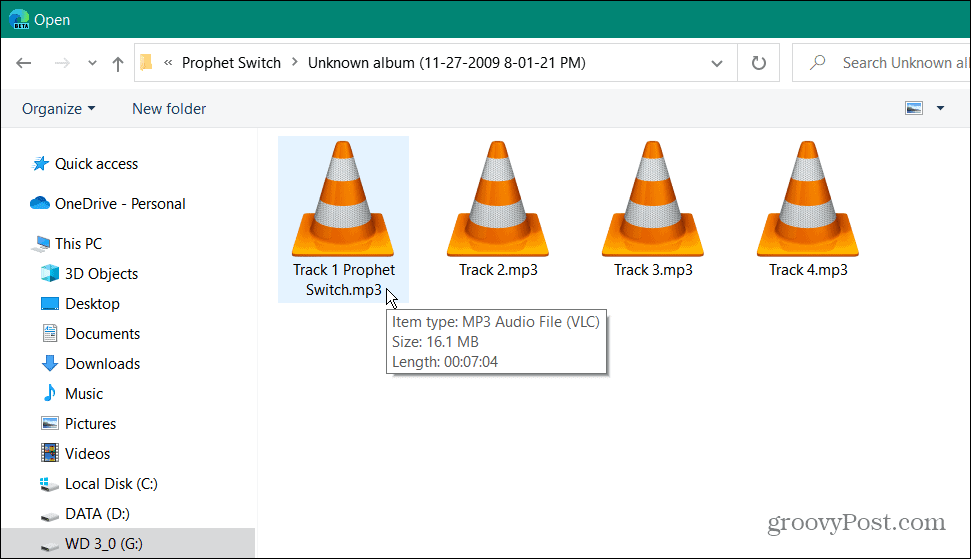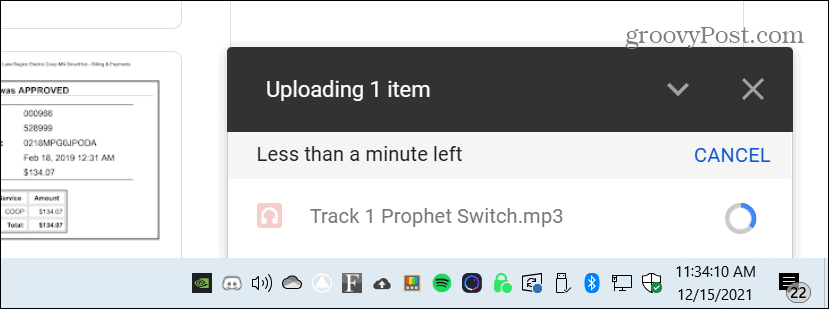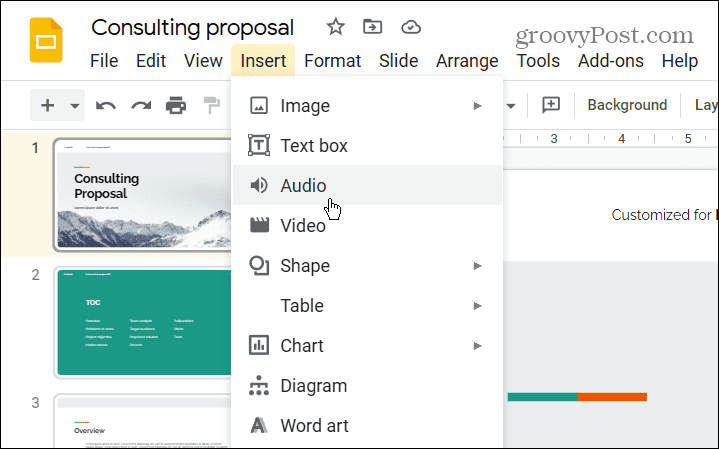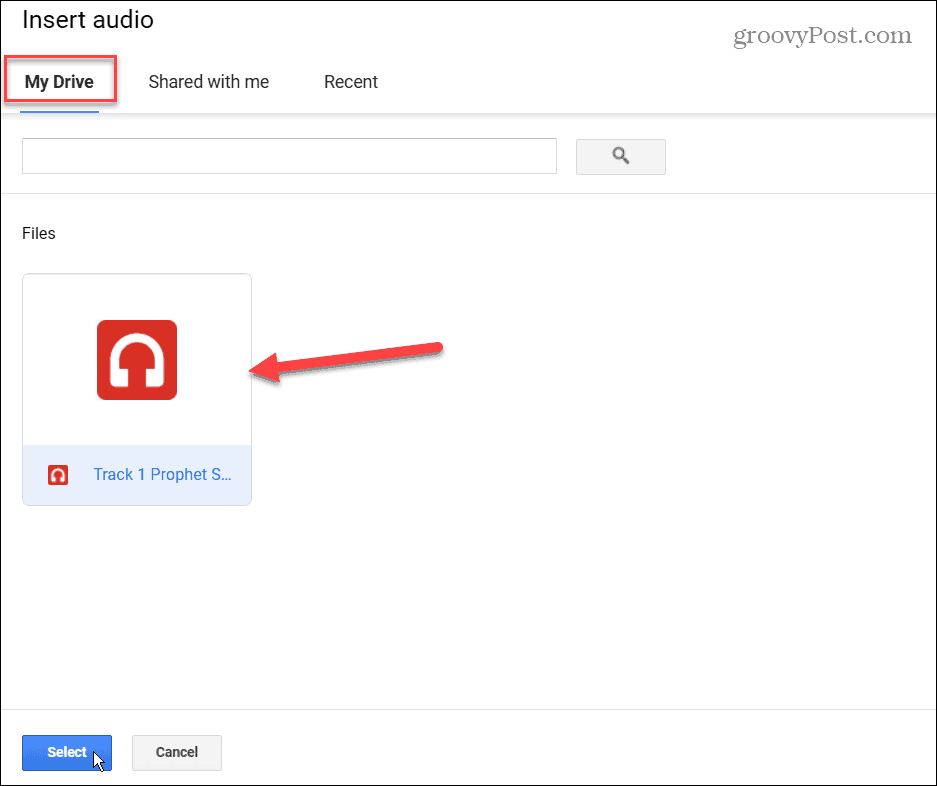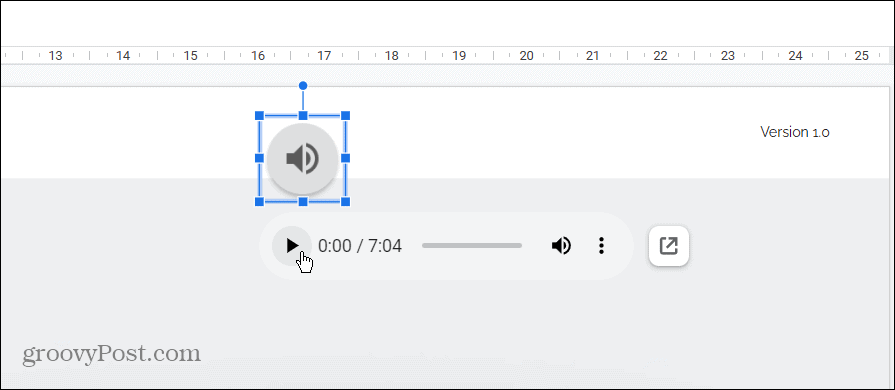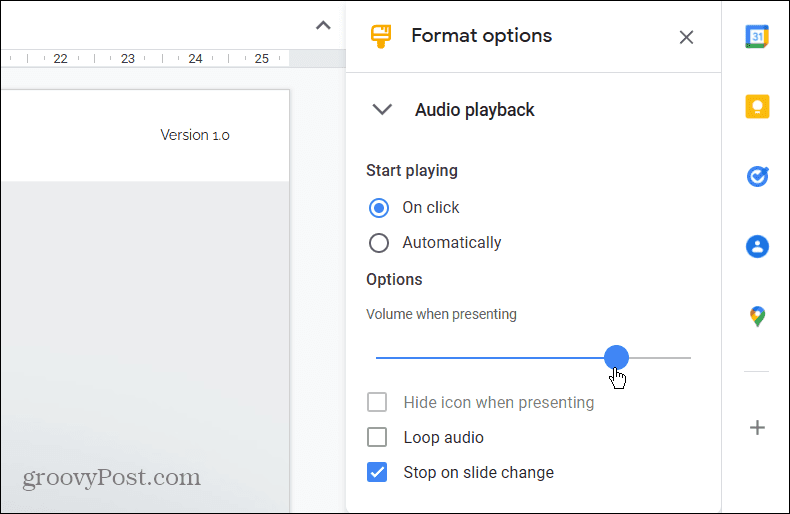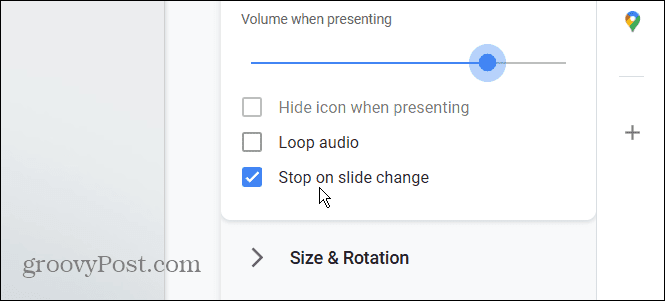Whatever the case, Google Slides now allows you to add audio to your presentation. Here’s how to add audio to Google Slides.
Add Audio to Google Slides
It’s important to note that you can’t upload audio files directly from your computer. Google Slides also can’t record audio like PowerPoint. To get audio in Slides, you’ll need to record it separately (or have an MP3 file) and upload it to Google Drive.
Upload Audio to Google Drive
Upload your audio file to Google Drive using the following steps:
Insert Audio to Google Slides
Now that you have the file uploaded to Google Drive, you can import it into your Google Slides presentation. To add the audio file from Google Drive to Google Slides, do the following:
Under the Volume slider is three other options which include the following:
Hide icon when presenting: This option, when checked, will hide the volume icon during your presentation. Note that this is only available if you automatically set the audio to start playing.Loop audio: When the audio track ends, it will start over. This is a good option if you want background music for the duration of your presentation.Stop on slide change: As the name implies, the audio will stop when you move to a different slide.
Audio Enhances Presentations
Whether you need audio to explain specific slides, or want background music, adding audio can enhance the presentation. Remember that you can also create a Google Slides template. Adding media to any presentation makes it more appealing. For example, if you’re a Microsoft Office user, take a look at adding audio to PowerPoint. You can also add a video to a PowerPoint presentation. Comment Name * Email *
Δ Save my name and email and send me emails as new comments are made to this post.
![]()