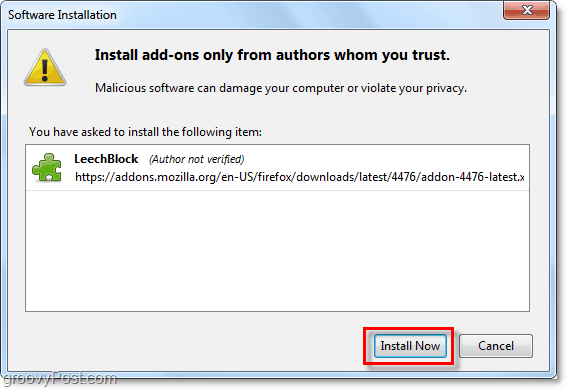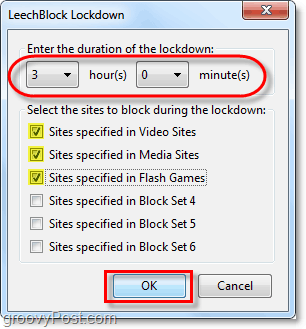It happens to everyone, you sit down and start writing an email to your boss when you notice a message from a co-worker linking to a funny ninja cat video or comic. Before you know it you’ve watched the first one and moved onto six more, whoops there go 2 hours that should have been work time. Solution?? LeechBlock!
Install LeechBlock for Firefox
- Visit the Official Mozilla Add-on Page for LeechBlock and Click Add to Firefox.
2. The software installation pop-up should appear. Once available, Click Install Now.
3. Once the installation is complete, you’ll need to Restart Firefox before you can use LeechBlock.
How To Configure And Use LeechBlock
4. After you’ve finished installing and restarting Firefox, a new LeechBlock option will appear in the Tools drop-down menu. The first place to go to is LeechBlock > Options.
5. In the options menu, LeechBlock does something groovy and puts you right where you need to be to start setting it up. Under Block Set 1 > What to Block enter a name for this set of websites. I like to name my sets after the type of media that each site encompasses, so in this example I’ve called it Video Sites. Now in the bigger text box below start typing out website addresses. Be sure to Press Enter after each site because they need to each be on their own line. Because I’ve called this set Video Sites, I listed sites like YouTube, Megavideo, Veoh, etc. Once you’ve finished listing these types of sites, Click Next.
6. On the next tab, you’ll pick out When to Block. This part can get a little tricky, but essentially there are four options.
A. Enter a time of day when you want to block out websites completelyB. Set a time limit for how long these websites are in useC. Set a range of hours during the day that websites will be time limitedD. Block these websites for specified hours of the day AND a time limit on them after that
For me, Option C works best. In the screenshot below I’ve set the options for my work computer so that during the work week these sites will be limited to 15 minutes of use for every 2 hours that passes. This scenario will give me enough time to watch news coverage or an instructional video, but not allow me to waste time on lolcats and other nonsense.
7. In the last tab, you pick out How to Block. In the top box, Type in a website address that you want to be redirected to whenever you visit a site from your block list during restricted hours or when the time limit runs out. For me this was a no-brainer, I’ve redirected all of my browsings to go straight to https://www.groovypost.com. :) Below, there are four checkboxes. By default, you should Check Actively block pages on these sites once time period is entered or time limit is exceeded and also Check Count time spent on these sites only when browser tab is active. The next two middle boxes you’ll have to decide for yourself what works best, but if you check both of them you won’t be able to adjust LeechBlock settings until you’re no longer in the blocked timeframe, so be careful.
8. Suppose you work a sporadic schedule and don’t want to set a pre-defined range of time that sites will be limited. In this case, you can use LeechBlock’s Lockdown feature. First, set up your list of websites in the options menu, but leave the When To Block tab blank. Next, from Firefox Click Tools > LeechBlock > Lockdown.
9. In the Lockdown pop-up Select an amount of time you want each set of websites to be locked down. Lockdown starts the second you Press OK so make sure you’ve finished anything you need to complete before Clicking it. In my example I’m blocking three different sets of websites for 3 hours, starting now!
Overall LeechBlock is a groovy time-saving tool that offers more customization and features than any other time-saving tool out there. The only downside to LeechBlock is that it is only available for Firefox, so if you’re like me and you have multiple browsers installed, then you’ll still have to practice a decent amount of willpower. Comment Name * Email *
Δ Save my name and email and send me emails as new comments are made to this post.