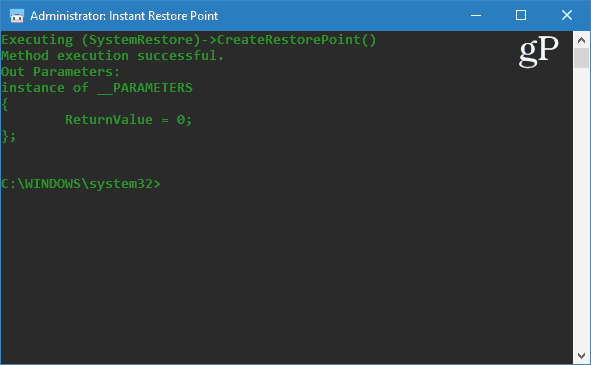Create a Desktop Shortcut for System Restore
The first thing you need to do is make sure the System Restore feature is turned on in System Properties. If you haven’t turned it on yet, read our full article on how to enable and create a System Restore point on Windows 10.
Right-click on the desktop and choose New > Shortcut to kick off the shortcut wizard. For the location of the item, type in the following path:
Next, type in a memorable description for the shortcut like “Instant Restore Point” or whatever you want and then click Finish.
Once your shortcut is created, there are a couple more things to do. Right-click the icon and select Properties. In the screen that opens, click the Advanced button and then check the “Run as administrator” box and click OK. This is an important step. If you don’t have it set to run as admin, it won’t work, and you’ll get an “access denied” message.
Here you can also change the shortcut icon if you want. To do that, click the Change Icon button and type: C:\Windows\System32\imageres.dll as the path to find other included Windows 10 icons, or browse to the location of the one you want to use.
To make sure it works, double-click your icon and you should see the following command prompt which tells you a new point was created successfully.
It’s worth mentioning that Windows 10 creates an automatic restore point before it automatically installs feature or cumulative updates. In addition to creating manual restore points, you can also make Windows 10 create automatic restore points when Windows Defender runs. So, if you have manual and automatic restore points being made, you can always be sure that you have a stable system to revert to. Also, keep in mind that restore points can take up a good chunk of drive space. If you’re running low on room, check out our article on how to delete old restore points to reclaim drive space. At the same time, you might want to make System Restore use less drive space. How often do you create system restore points? Share your thoughts in the comments below. I really like the idea of a shortcut. Thanks! Thank you again for your help. Bob Comment Name * Email *
Δ Save my name and email and send me emails as new comments are made to this post.
![]()

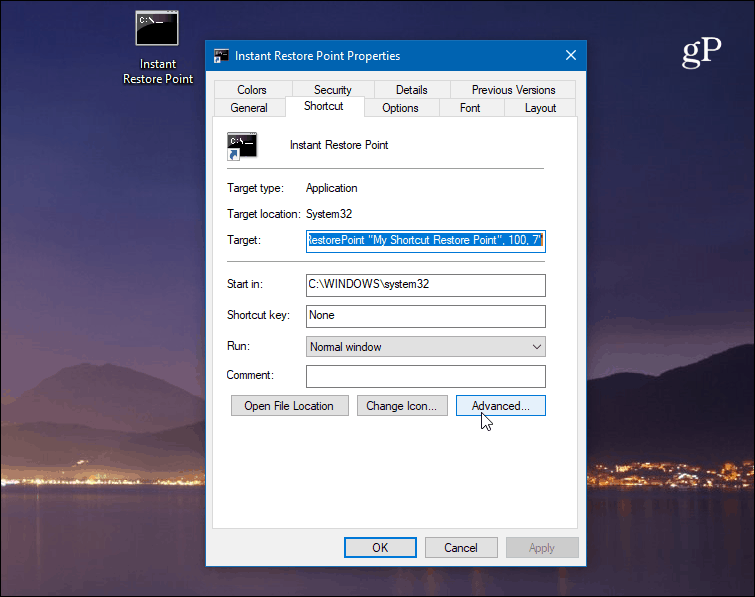
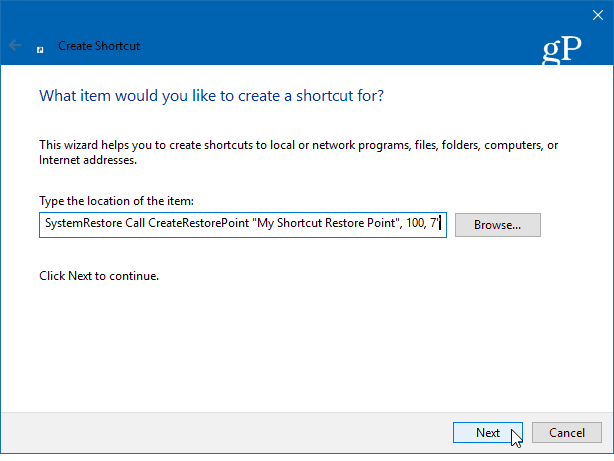
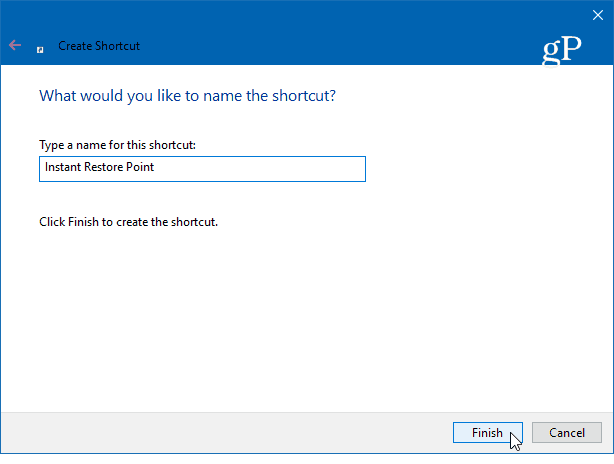
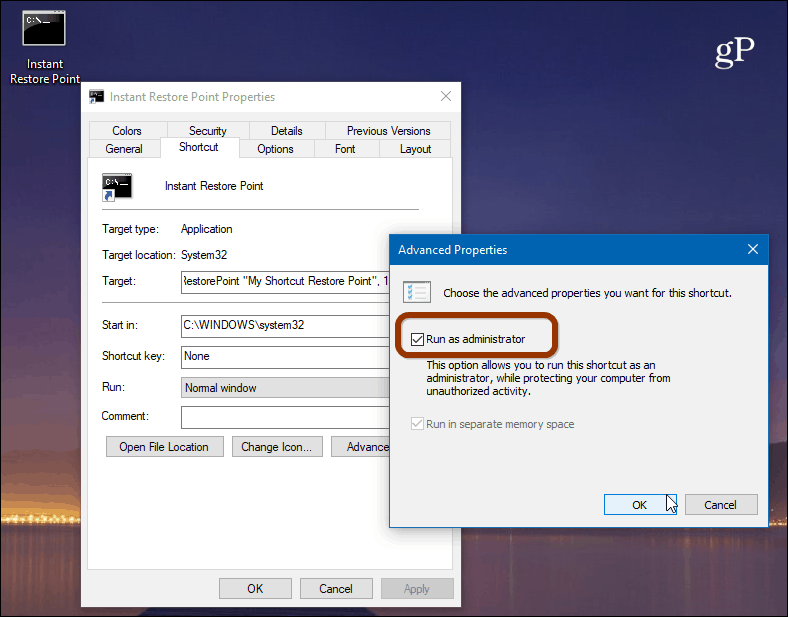
![]()