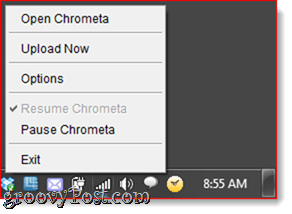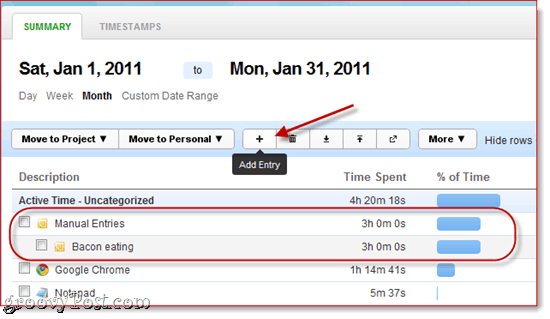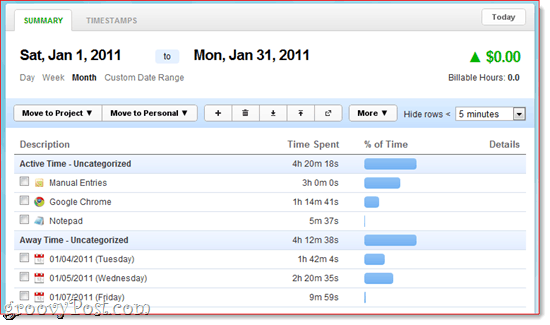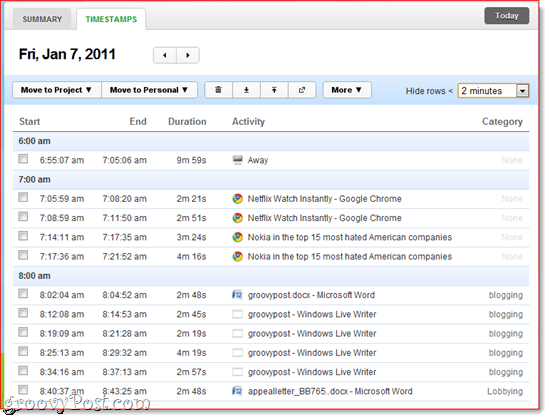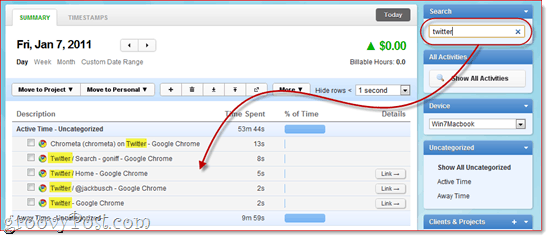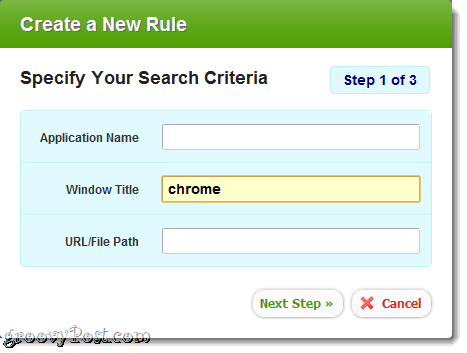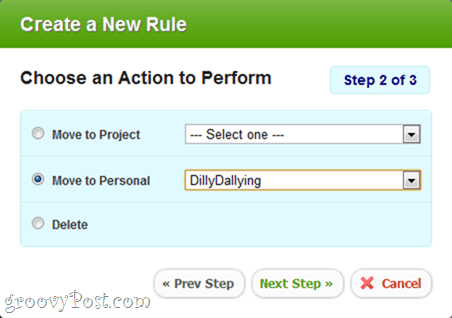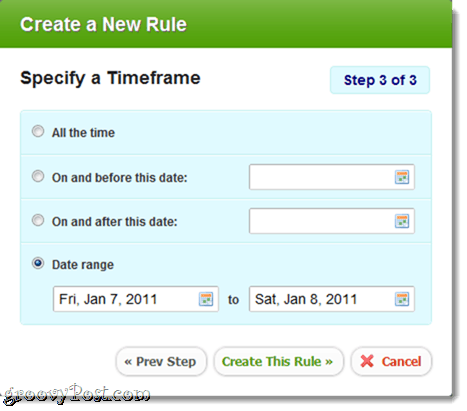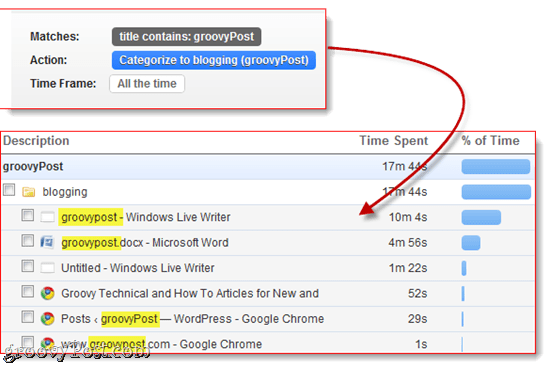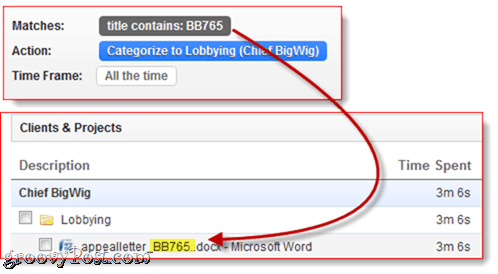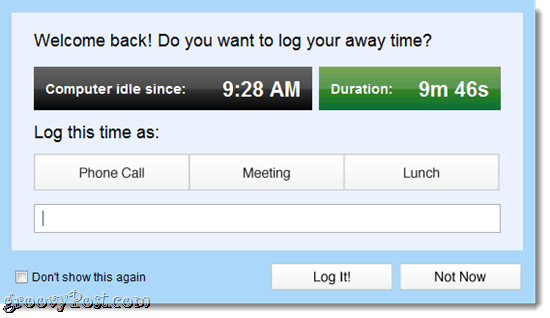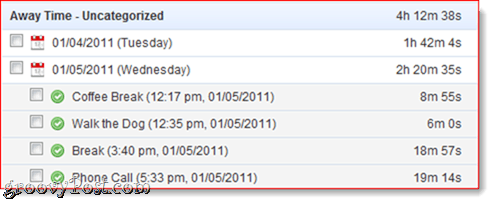Over the last couple of days, I’ve been using the private beta of Chrometa for free and so far, I like it. Check out the review and screenshot tour below to see how it works.
Introduction to Chrometa from JP Ren on Vimeo.
Logging Activity
Here’s how to log your activity using Chrometa:
Step One
Install Chrometa. That’s it. After that, Chrometa sits unobtrusively in your system tray, logging your activity and uploading it to your dashboard. You can pause it if you need to take a break or get interrupted by something non-work-related (i.e. a pick up game of no rules octopus rock tag).
You can also enter time manually, but note that it’ll show up under “Manual Entries” (so don’t try to hoodwink your client with a bunch of bogus entries).
Chrometa automatically uploads and syncs your data once an hour, but you can send it manually as well. Once it gets on the server, you can view your activities grouped by application and window name…
…or see the actual timestamps of when you started/stopped the activity.
Categorizing Activity
This can be the most tedious part of using Chrometa, but it’s completely necessary in order to get the most mileage out of this time management software. Luckily, there are a number of features that help you sort your recorded activity quickly.
Clients and Projects
The first step is to create projects. You get two buckets: Personal and Client and Projects. For both, you can add projects that serve as categories. But for the Clients and Projects one, you’ll have to associate each project with a client. For example, I’ve set up groovyPost as a client and chosen “blogging” as a project. Optionally, you can set an hourly rate for the project as well. For my own administrative housekeeping, I’ve created a client called “Self.”
Now, as you browse through your activities, you can start selecting items and then sending them to the appropriate category. Thankfully, you can select multiple activities at a time.
Setting Duration Thresholds
Even so, going through each and every one of your activities one by one could take all afternoon. To cut through the noise, you can start by filtering your activities by time. The drop-down menu in the top-right lets you hide rows based on duration. For example, you probably don’t want to bother tallying up all the 15-second visits to fivesecondfilms.com and quick peeks at your to-do list. So, you can set your threshold to “hide rows < 1 minute” or more, say, if you’re looking at an entire month’s worth of activity. This thins out the negligible activities quite effectively.
Live Search
You can also sort through your entries using the live search feature. It works just like the iTunes search bar does, instantly narrowing the displayed results to those that match your string.
The live search is another obvious way to streamline your categorizing.
Rules
Of course, the fastest way to sort through your activity is to automate it. Chrometa includes keyword-based rules to let you do just that. The rules are fairly flexible. You can set up rules based on the application name, the window name or the URL or file path. Although it’s not apparent in the dialog, you don’t have to enter the exact application name or window name. For example, if you want to set up a rule for Google Chrome, you can just type in “Chrome” in the application name and it’ll work.
You can then tell Chrometa to assign the matches to a project or delete it.
Lastly, you can specify a timeframe for the rule. This further helps you automate the categorization of your activities. For example, if I know I’ll be working on one project all month, I can simply set all activity in Microsoft Word to that one client until the deadline. Afterward, the rule can expire automatically.
In practice, the keyword-based rules work very well. I set one up to keep track of all the time I spend working on the groovyPost blog that simply looks for the word “groovyPost” anywhere in the window title. Chrometa puts this activity into my groovyPost blogging project automatically.
Remember: You should always save your documents—preferably using a keyword associated with your client and/or project. Don’t sit there working on an unsaved Word document for an hour—not only is it unsafe (you could lose your data!), but neither you nor Chrometa will know what the heck you were working on in retrospect.
Tip: Get in the habit of saving your files with the client name or whatever keyword you set up in your Chrometa rules. For example, instead of calling it WebsiteCopyDraftOne.docx, call it websitecopy_draftone_clientinc.docx. Or, if you’d rather not squeeze the client’s name into each one, you could assign them a unique client ID and make a Chrometa rule based on that ID.
Overall, the rules are excellent. It would be nice, however, if you could create a rule based on an existing activity, similar to the way you can create filters based on “messages like these” in Gmail.
Idle Time and Non-PC Time Tracking
Another groovy feature that I haven’t seen elsewhere is the automatic idle time tracking. If you leave your computer and come back, Chrometa will ask you what you were doing while you were away (kind of like a pushy, micro-managing supervisor).
You can choose some frequent presets or enter in a custom description. That way, you can seamlessly log your time, say, if you had to leave for a meeting or got pulled away by a phone call for 30 minutes.
If this feature bugs you, you can disable it or set its threshold so the dialog pops up for longer periods of idleness (I think the default is five minutes of AFK).
Tracking Multiple Devices
Chrometa also keeps track of which computer you’re using. When you install Chrometa, you can name the device. All of your activity is kept centrally on the web app, meaning you can access it from any computer. Chrometa keeps tabs on which computer you were using in your activity monitor in the “At a Glance” tab and you can sort your activities by computer in the Reports section. This might be handy if you want to keep track of how much time you spent on your work computer vs. your computer at home.
Status and Future of Chrometa
Chrometa is currently in its third iteration. Chrometa launched last year to little fanfare, due in part to a somewhat saturated market. Initially, Chrometa was offered at $99 per license and was mostly desktop-based. Chrometa 2.0 gained more interest and a much-expanded user base, but it looks like the most recent version of Chrometa is an even more dramatic reboot. Chrometa now lives mostly on the web, and it’s currently in private beta—so no word on pricing yet. Bret Owens, CEO, and Co-Founder of Chrometa let me know in an email that, although pricing hasn’t been finalized, the Chrometa software as a service will likely be offered as a monthly subscription, with free licenses being available for students, professors, and others involved in education. Overall, Chrometa seems very promising. As a former user of RescueTime, I find Chrometa’s interface much friendlier and simpler. RescueTime’s reporting is a bit schmancier, especially with its attempts to automatically categorize and analyze your activity, but I think I prefer Chrometa’s no-frills approach that lets you set up your summaries and logs in a way that’s meaningful to you. Chrometa originally positioned itself as a tool for attorneys and other professionals with hourly billing, but as a freelancer, I find it useful as well. Personally, I think I’ll stick to a basic Notepad.exe .LOG file for actually billing my time, just because the nature of my work has me jumping all over the place between applications and web pages, but I think Chrometa could be onto something with the hourly rates they have built-in. I think a partnership with FreshBooks (which has its own somewhat clunky time management feature) or a similar popular invoicing platform could really make Chrometa sing. Or perhaps if Chrometa just had a simple invoice generation wizard that lets you create email or PDF invoices based on your timestamps and activity logs, that would be great, too. Windows users: You can check out Chrometa by requesting a beta invite at http://app.chrometa.com/. Mac users: Sorry, you’ll have to wait. There is no OS X client for Chrometa, as of the time of this post, though Brett told me that the Mac version is their #1 top item now, and they expect to have it ready within the next month or two. Comment Name * Email *
Δ Save my name and email and send me emails as new comments are made to this post.
![]()