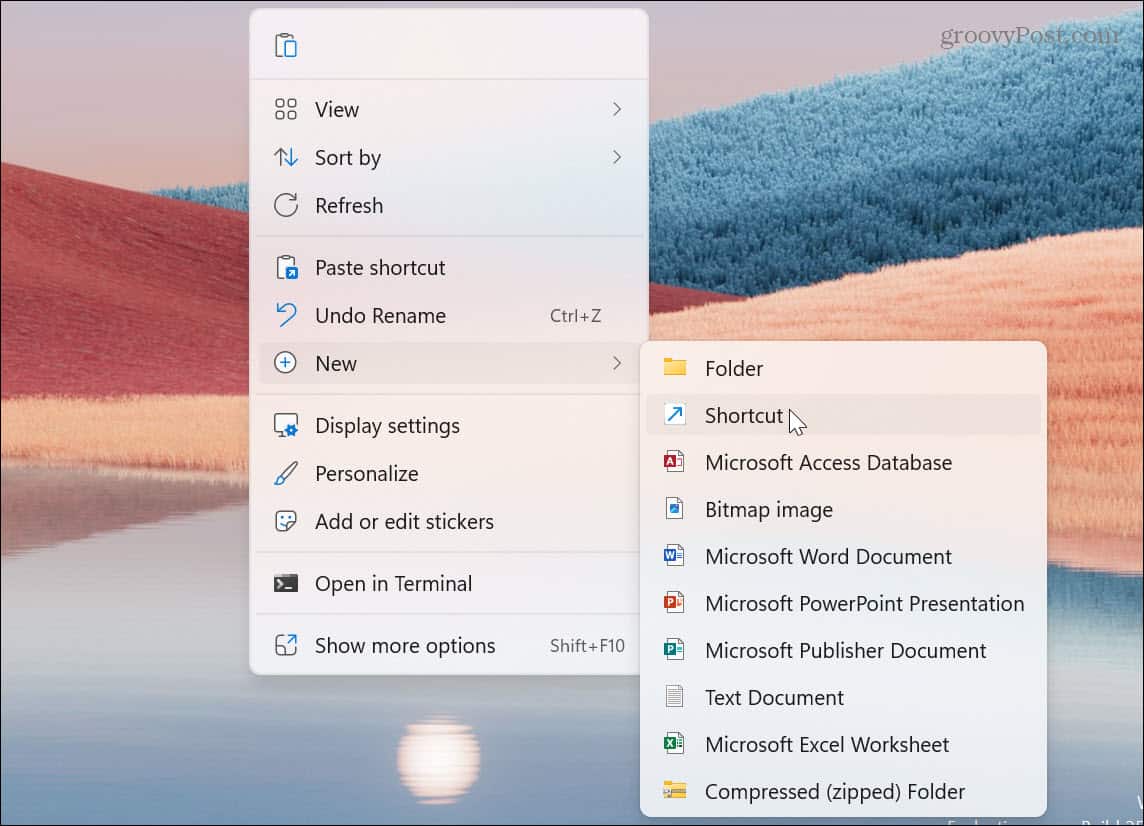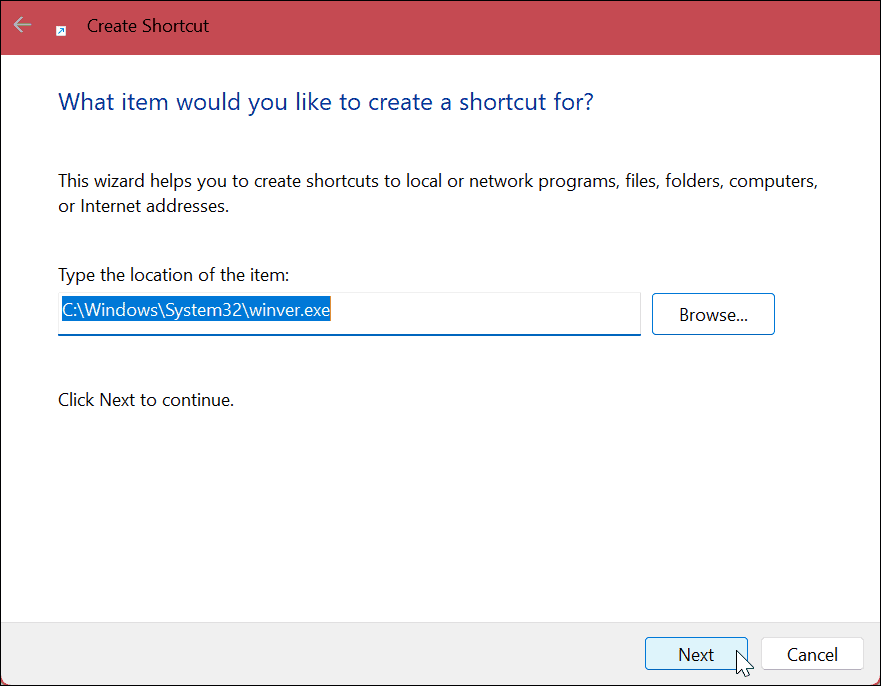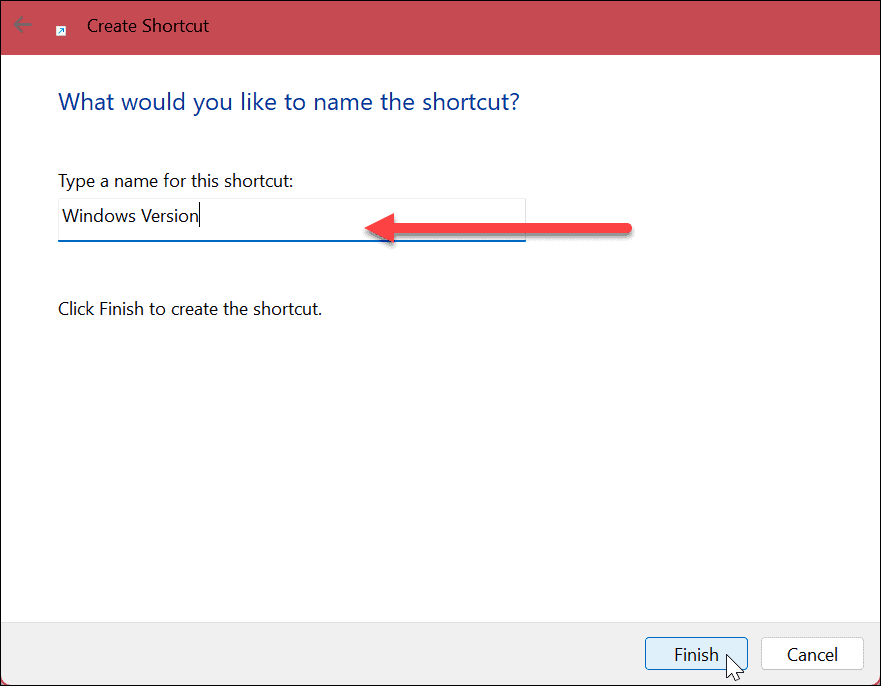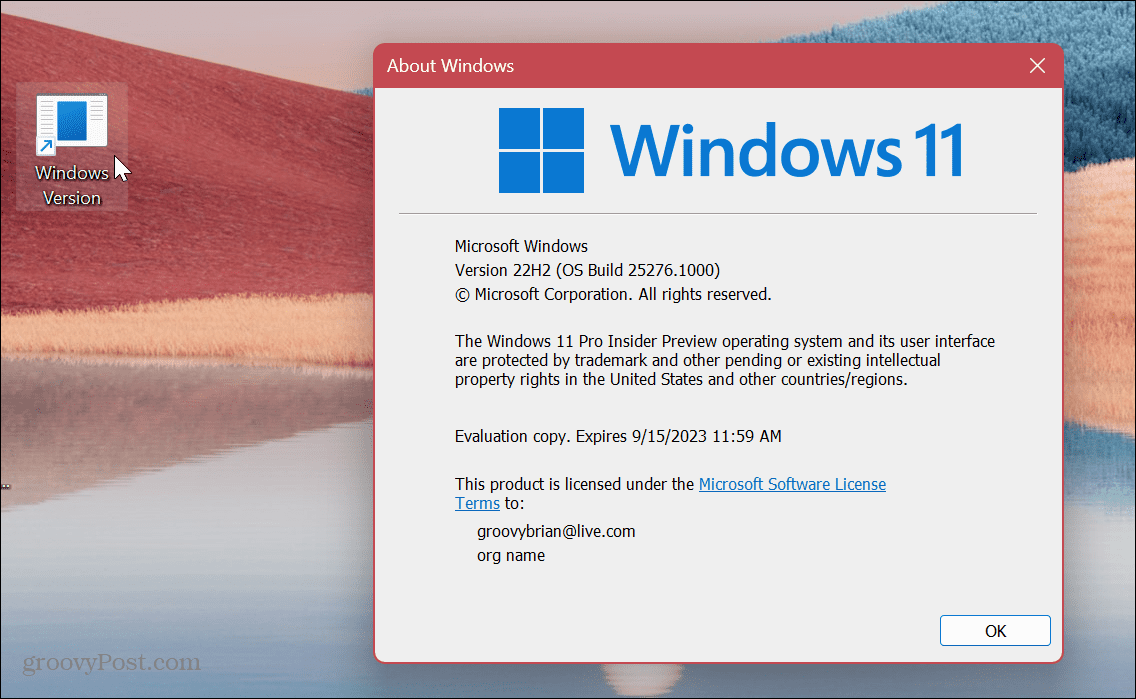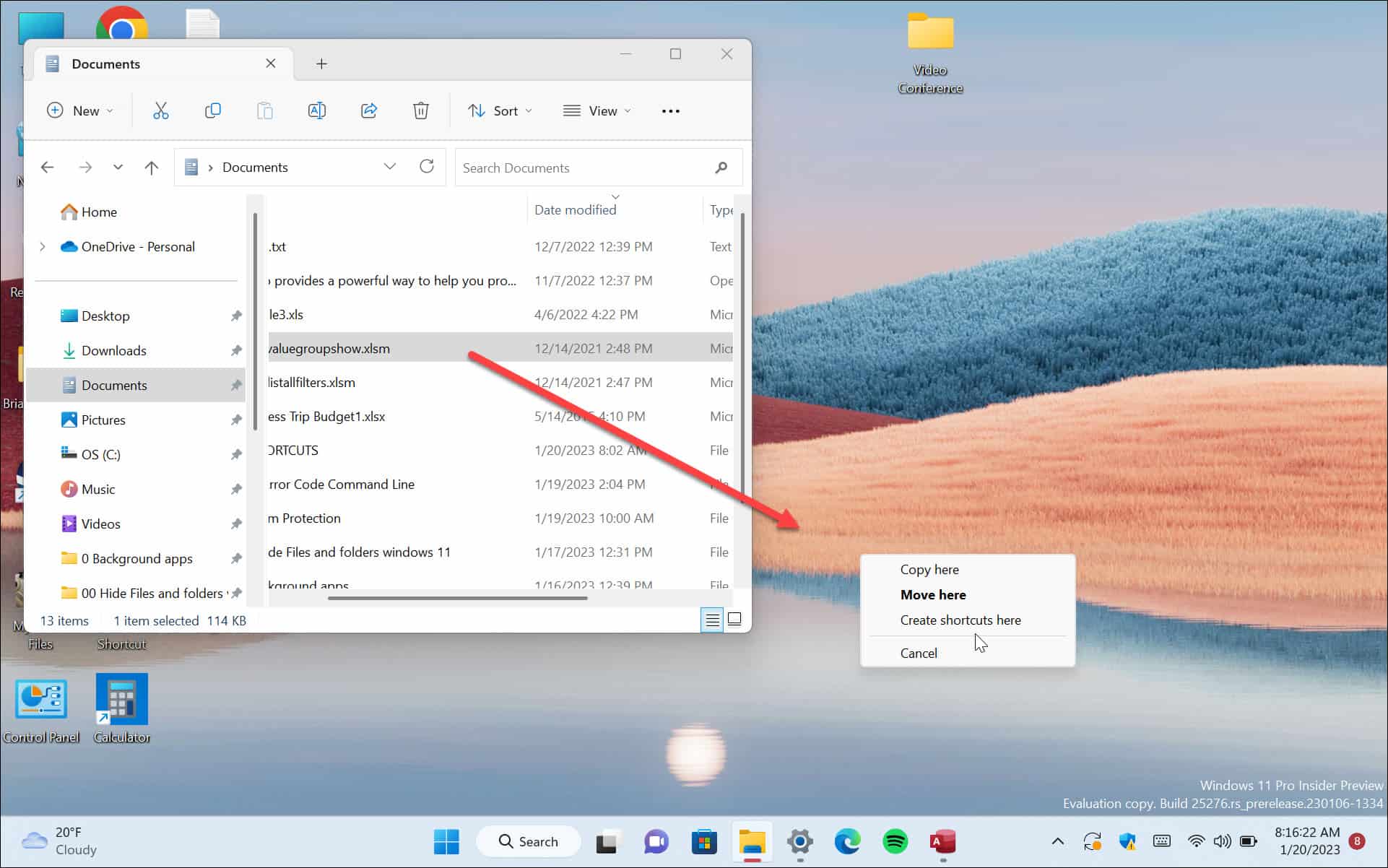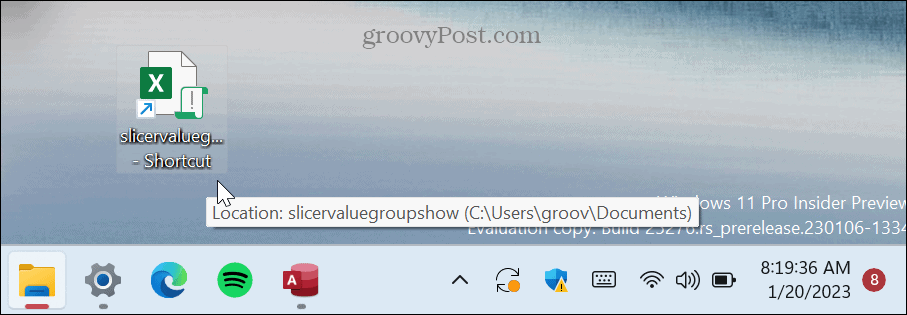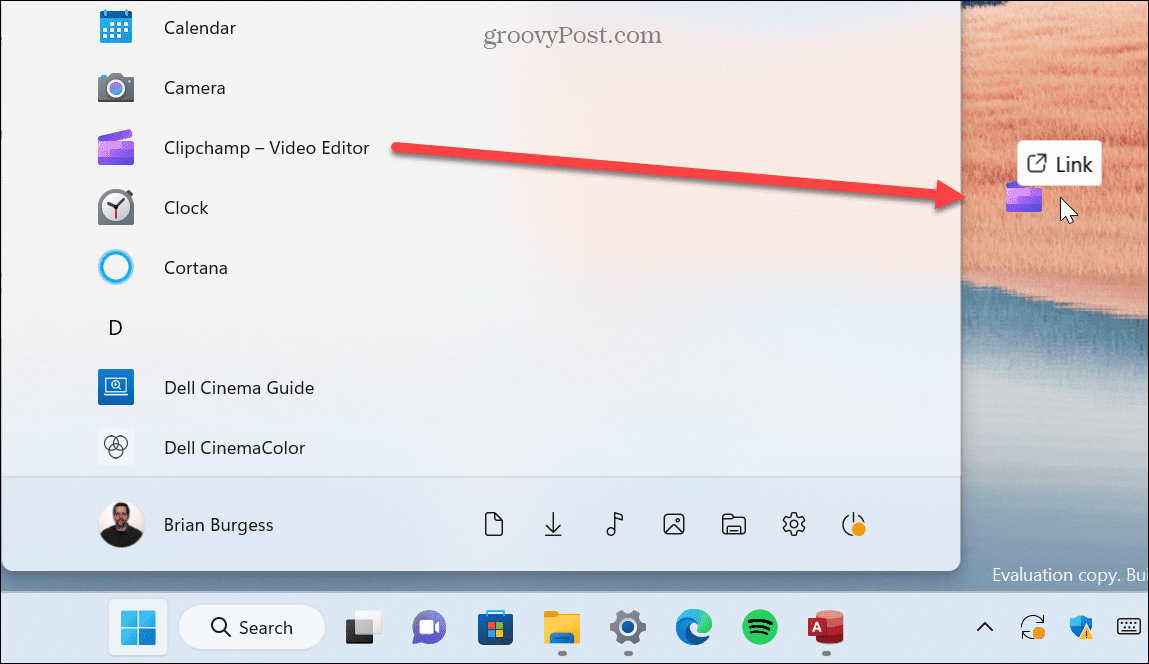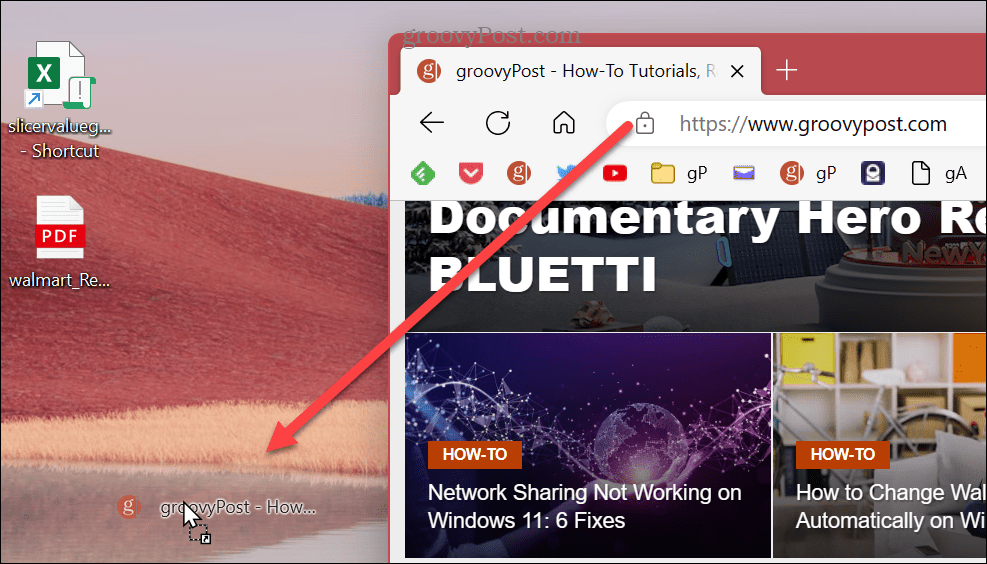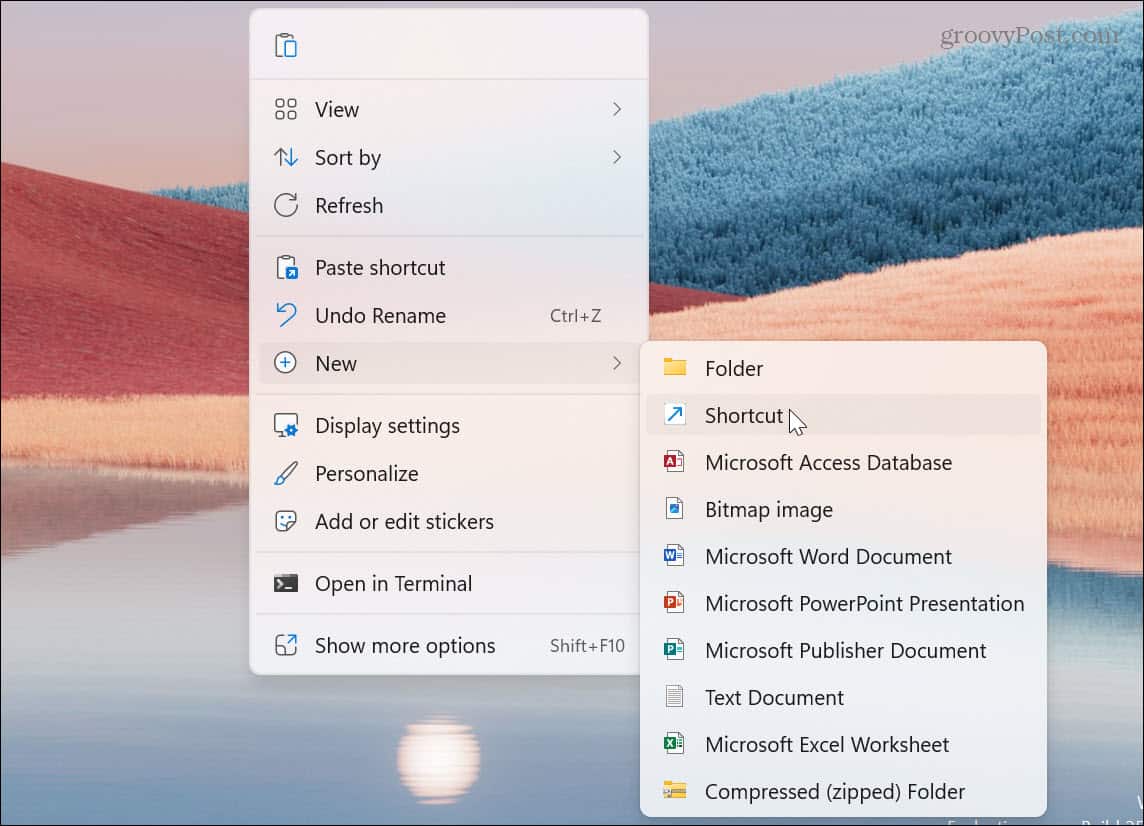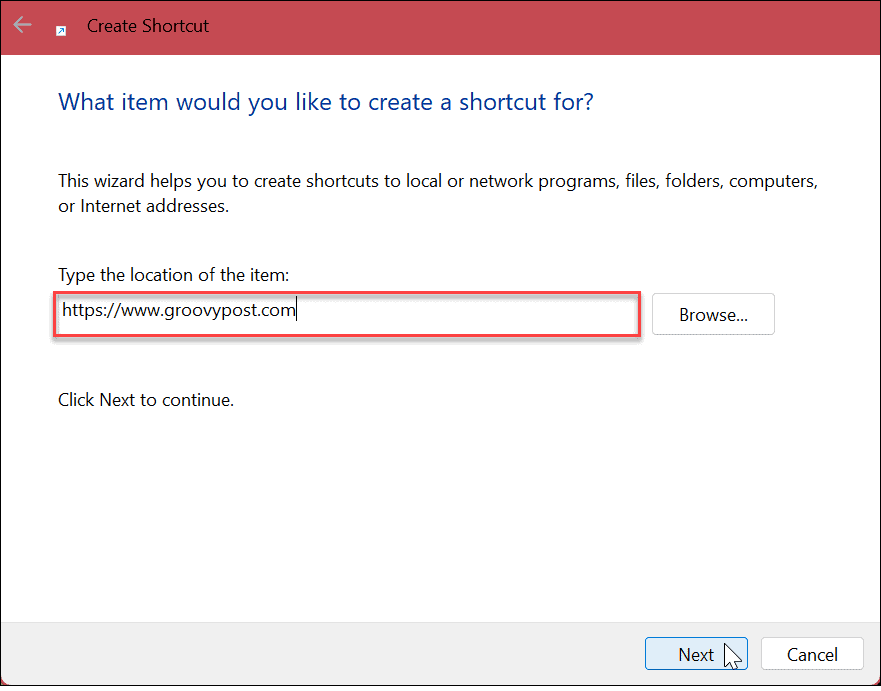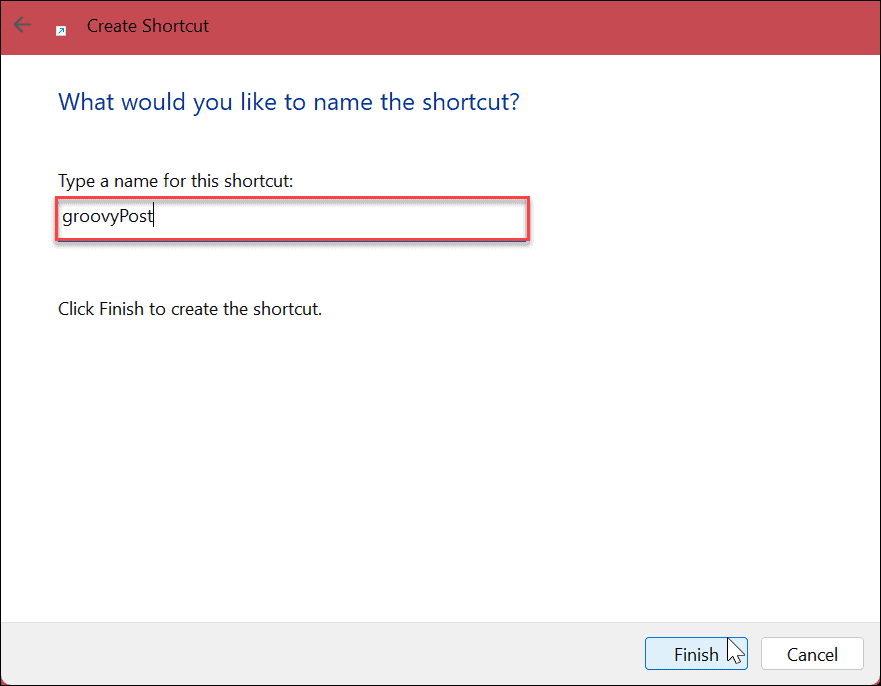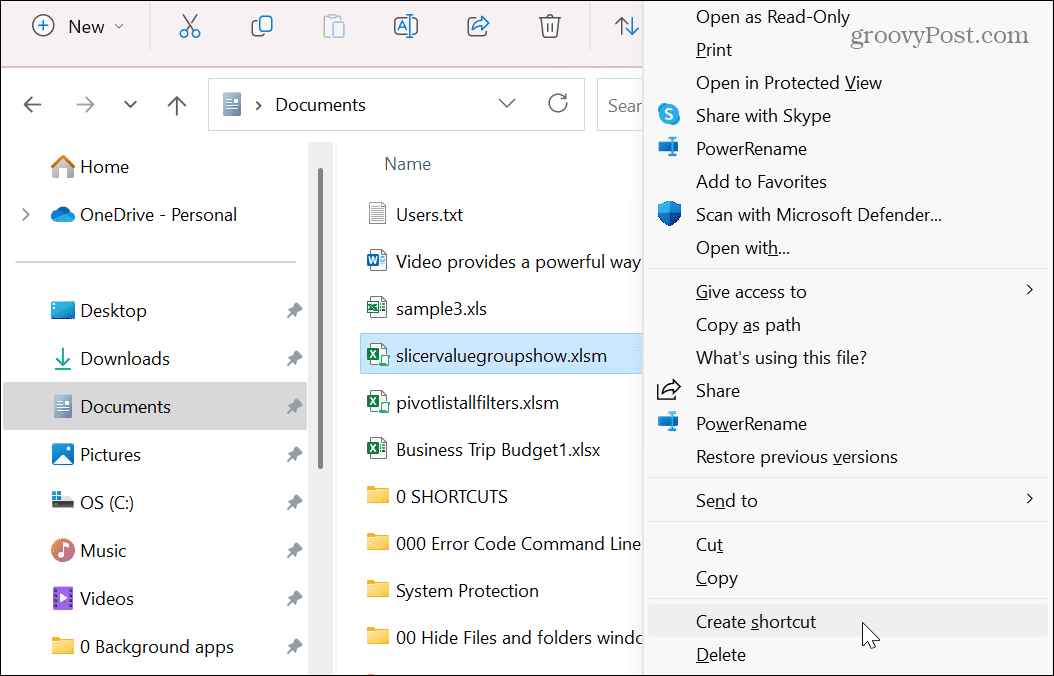If that’s the case, there are six different ways you can create desktop shortcuts on Windows 11. That includes apps, websites, folders, and more. Here are the steps to take to create shortcuts to specific items from the desktop to save yourself time and clicks.
1. Use the Windows Shortcut Wizard
One standard method to create a shortcut to a specific location or app is to use the built-in Shortcut Wizard. To use the Shortcut Wizard to create a desktop shortcut: Windows will give your shortcut an included generic icon. So if you want to make the shortcut snazzier, you can customize Windows 11 icons.
2. Drag and Drop to Create a Desktop Shortcut
Another straightforward way to create a desktop shortcut to an app or document deep in File Explorer is using the drag and drop method. To drag and drop to create a desktop icon:
3. Create a Desktop Shortcut from Start Menu Items
While you can manage shortcuts on the Start menu, you can also create desktop shortcuts from items on the menu. Create a shortcut from the Start menu: A shortcut for the app will be created on the desktop. Note that you cannot drag pinned apps from the Start menu.
4. Create a Website Desktop Shortcut
If you want to create a desktop shortcut to a website or specific webpage that you frequently read, you can. Creating one is as straightforward as the drag and drop method. To create a shortcut to a website, do the following:
5. Use Shortcut Wizard
The drag and drop method shown above is simple; however, it’s also worth noting you can use the Shortcut Wizard to create a desktop shortcut to a website. To create a website desktop shortcut via the wizard: The website shortcut will be created on the desktop and open in your browser when selected.
6. Create Desktop Shortcuts on Windows 11 via Context Menu
If you want to create a desktop shortcut to a specific document, app, or other files, you can do it via the context menu from File Explorer. To create a shortcut from the context menu, use these steps: The shortcut will be created and saved in the File Explorer Window you are in. But you can drag it out to the desktop or other File Explorer locations. One thing to remember—you can’t create a shortcut in one of the system folders but you can kick them over to the desktop.
Managing Shortcuts on Windows
If you want fast access to files, folders, apps, and other items on your system, using the above steps will allow you to create desktop shortcuts on Windows 11. In addition, you can save a few clicks by creating desktop shortcuts from items on the Start menu to have easier access to specific apps and files. There are other ways to access desktop shortcuts and icons on Windows. For example, you can show legacy desktop icons on Windows 11. If shortcuts or other items go missing, learn how to restore desktop icons on Windows 10 or 11 next. Also, if you have difficulty seeing your desktop icons, find out about changing desktop icons size on Windows. And if you are not on Windows 11 yet, check out how to stop desktop icons from changing location after a screen refresh. Or create desktop shortcuts to Windows apps. Comment Name * Email *
Δ Save my name and email and send me emails as new comments are made to this post.
![]()